Mỗi người thông thường sẽ có một phương pháp sáng tạo không gian làm câu hỏi riêng mang đến chính bạn dạng thân của mình và việc thay đổi thanh Taskbar để giúp đỡ các bạn cá nhân hoá hơn khôn cùng nhiều. Hệ điều hành và quản lý Windows 7 cung ứng các bạn chuyển đổi màu thanh Taskbar trực tiếp mà lại không nên thông qua ứng dụng rất luôn thể lợi. Trong bài viết này, Thủ thuật phần mềm sẽ phía dẫn chúng ta cách chuyển màu sắc thanh Taskbar vào Win 7.
Bạn đang xem: Cách đổi màu thanh taskbar win 7
1. đổi khác màu thanh Taskbar trực tiếp trên hệ thống
Bước 1: các bạn tiến hành click chuột phải vào Desktop và chọn Personalize.
Bước 2: Sau đó, các bạn tiến hành chọn Windows Color để tùy chỉnh cấu hình màu mang lại thanh Taskbar.
Bước 3: Cuối cùng, các bạn tiến hành chọn màu sắc cho thanh Taskbar thông qua bảng màu tất cả sẵn. ở kề bên đó, các bạn có thể chỉnh độ đậm nhạt thông qua Color Intensity.
Khi chúng ta đã tùy chỉnh thiết lập xong thì các bạn hãy lựa chọn Save Changes để lưu lại núm đổi.
2. Biến hóa màu thanh Taskbar bởi hình nền
Đây là một cách tương đối tinh vi và cạnh tranh nên chúng ta hãy để ý đến kĩ.
Bước 1: Đầu tiên, chúng ta cần chụp hình ảnh toàn màn hình máy tính xách tay (sử dụng nút Prt Scr) của chính bản thân mình để giữ lại độ phân giải chuẩn chỉnh xác độc nhất vô nhị của màn hình.
Khi đã chiếm lĩnh được hình chụp toàn màn hình hiển thị thì các bạn tiến hành mở chúng trong vẻ ngoài Photoshop.
Bước 2: Tại giải pháp Photoshop, các bạn chọn hình tượng Selection (chuyển về hình chữ nhật). Sau đó các bạn di chuột một vùng trùng với độ dài, chiều cao của thanh Taskbar nhằm xem kích thước thanh Taskbar.
Bước 3: Mở hình nền họ muốn sử dụng (yêu cầu size trùng với độ sắc nét màn hình Laptop).
Khi vẫn có kích thước của thanh Taskbar thì chúng ta tiến hành chọn phép tắc Rectangle Tools (1) để vẽ hình chữ nhật.
Tiếp theo, các bạn tiến hành thiết lập kích thước của hình chữ nhật trung với form size của thanh Taskbar (Bước 2).
Khi đã hoàn tất vẽ hình chữ nhật thì chúng ta di gửi hình chữ nhật xuống vị trí lòng của hình ảnh là xong.
Zqd
A_040357915.jpg" alt="*">
Bước 4: Sau đó, các bạn tiến hành mở một hình hình ảnh mới nhưng các bạn muốn sử dụng bọn chúng làm nền đến thanh Taskbar cùng xếp bọn chúng lên Layer đầu tiên. Lúc đã căn chỉnh đúng vị trí ước ao dùng hình ảnh làm thanh Taskbar xong các bạn Click vào Layer trên thuộc đó để lựa chọn Create Clipping Mask.
Bước 5: dịp này, các các bạn sẽ được một hình hình ảnh như dưới đây, vậy là chúng ta đã thành công. Hiện nay các bạn hãy chọn File -> Save để lưu lại.
Bước 6: sau thời điểm lưu lại xong, các bạn chỉ đề xuất cài ảnh trên nền đó làm ảnh nền chính. Thanh Taskbar của những bạn bây chừ sẽ có màu sắc vô thuộc độc lạ.
Trong nội dung bài viết này, Thủ thuật ứng dụng đã hướng dẫn chúng ta cách đổi khác màu thanh Taskbar bên trên Windows 7 nhanh lẹ và tiện lợi. Chúc các bạn thành công!
Bạn muốn chiếc máy tính của chính bản thân mình thêm phần đặc sắc hay là bạn muốn thật đặc trưng chỉ của riêng mình, các bạn hoàn toàn có thể hô biến thành taskbar nhưng mà không cần ứng dụng bên thiết bị 3.
Bạn bao gồm biết rằng mình trả toàn hoàn toàn có thể tùy biến màu sắc của thanh Start menu (Taskbar) vào Windows 7 mà không cần thiết phải dùng bất kể phần mềm như thế nào khác. Mục tiêu của phương thức này là giúp bọn họ sẽ sử dụng màu sắc có sẵn trên nền game và kết phù hợp với việc có tác dụng mờ thanh Taskbar (Translucent). Cũng chính vì những ứng dụng trên máy tính cũ Bình Dương hôm nay sẽ chỉ dẫn đến bạn các cách hữu ích trên.
Xem thêm: 5 Cách Tập Cơ Ngưc Săn Chắc Và Hấp Dẫn? 7 Bài Tập Tốt Nhất Săn Chắc Ngực
NỘI DUNG BÀI VIẾT
Cách 1 (Thay chuyển màu sắc Taskbar theo màu sắc hệ thống)
Trong hệ quản lý và điều hành Windows 7, Microsoft đang giúp cho người dùng dễ dãi thay đổi màu sắc taskbar, tương xứng với hình ảnh Aero của hãng.
Việc các bạn cần thao tác đó là click chuột cần vào ảnh nền ngoài Desktop và chọn Personalize.
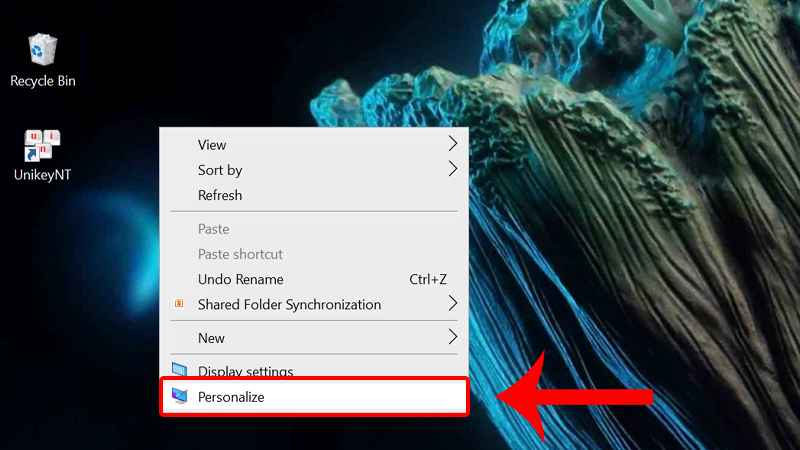
Tiếp đó, bạn thực hiện chọn vao mụcWindows Colorđể tùy chỉnh cấu hình màu sắc mang đến thanhTaskbar của mình.

Sau cùng, các chúng ta cũng có thể chọn color cho thanh Taskbar qua bảng màu tất cả sẵn của Windows. Bên cạnh ra, các chúng ta có thể chỉnh đậm nhạt color quaColor Intensity cuối cùng hãy bấm vào “Save changes” để lưu tin tức vừa cài đặt.
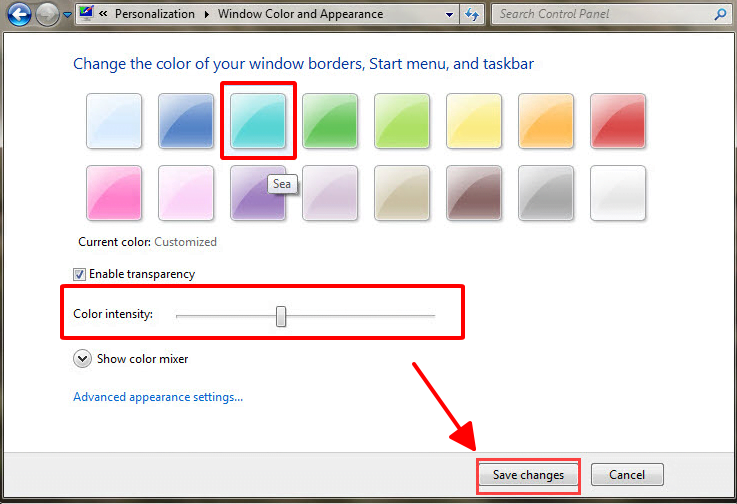
Cách 2 (Thay đổi màu Taskbar bằng phần mềm Photoshop)
Trước khi thực hiện phương thức này, bạn cần một bức hình ảnh nền và một bộ công cụ chỉnh sửa hình ảnh (có thể cần sử dụng chương trình Paint mặc định của Windows hoặc các chương trình miễn phí như Photo
Scape, Photo
Editor,…).
Trước tiên, bạn phải tìm một bức hình ảnh có độ phân giải tương xứng với màn hình máy của mình, còn nếu như bức hình ảnh đó không cân xứng với màn hình máy sẽ khá khó có thể thực hiện theo cách này.
Bước 1:Các bạn cần chụp ảnh toàn screen máy tính, Laptop, PC (sử dụng nút Prt Scr hoặc phần mềm bên trang bị 3) của mình.
Bước 2:Trên Photoshop, các bạn click vào biểu tượngSelection. Tiếp nối các bạn, tạo ra một khoảng tầm sọc ở góc cạnh dưới nền game chính nhằm “xén” sút hình ảnh. Độ cao cân xứng với kích cỡ của thanh Taskbar.
Theo mặc định, thanh Start của Windows 7 có chiều cao là 48 pixels. Tuy vậy phần kích thước này rất có thể phòng lớn hoặc thu nhỏ dại tương ứng với độ sắc nét của màn hình.
Do đó, bạn hãy chụp lại hình ảnh màn hình và xem thử thanh Taskbar gồm kích cỡ đúng là bao nhiêu. Tiếp đó, hãy thực hiện cắt một khoảng tương xứng với size của Taskbar (ở ví dụ là 48 pixels như mang định).
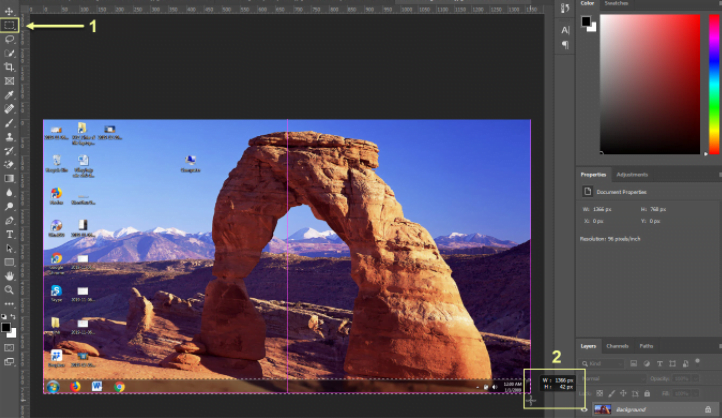
Bước 3:Tiếp kia hãy mở màn hình mà bọn họ muốn chèn vào thanh Taskbar (kích thước nên trùng với độ sắc nét của screen máy tính, Laptop, PC).
Sau đó, chúng ta thực hiện triển khai lập size của hình chữ nhật trùng với size của thanhTaskbar cắt ra trước đó.
Sau khi hoàn tất cả vẽ hình chữ nhật thì chúng ta di gửi hình chữ nhật xuống vị trí đáy của hình ảnh là xong.
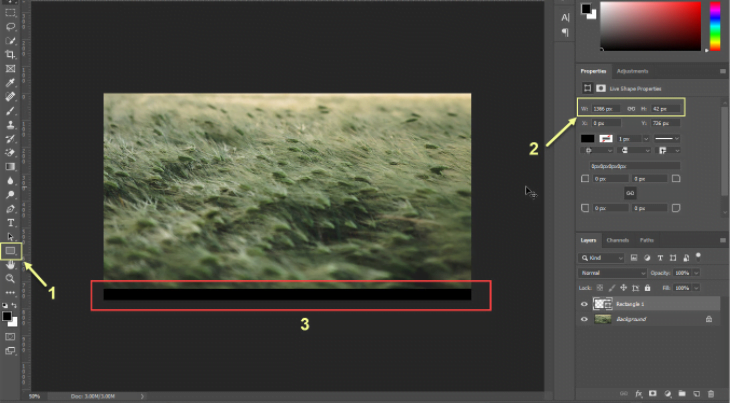
Bước 4:Tiếp sau đó, chúng ta mở một hình ảnh mà các bạn muốn thực hiện chúng làm ảnh trên nền cho Taskbar và đưa lên làmLayerđầu tiên. Sau thời điểm đã căn chỉnh vị trí mà bạn muốn dùng hình hình ảnh Taskbar xong các bạn Click vào Layer trên cùng tiếp tiếp đến chọnCreate Clipping Mask.
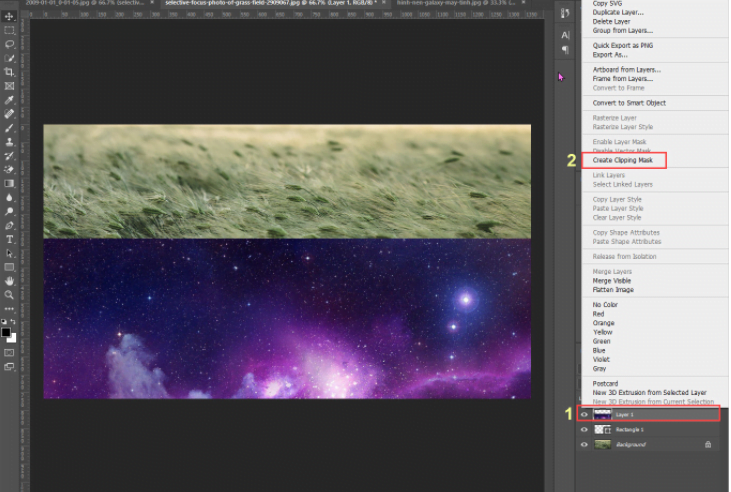
Bước 5:Sau này các bạn sẽ được một hình hình ảnh như bên dưới đây, vậy là các bạn đã thành công. Hiện giờ các các bạn hãy chọnFile -> Saveđể lưu giữ lại.
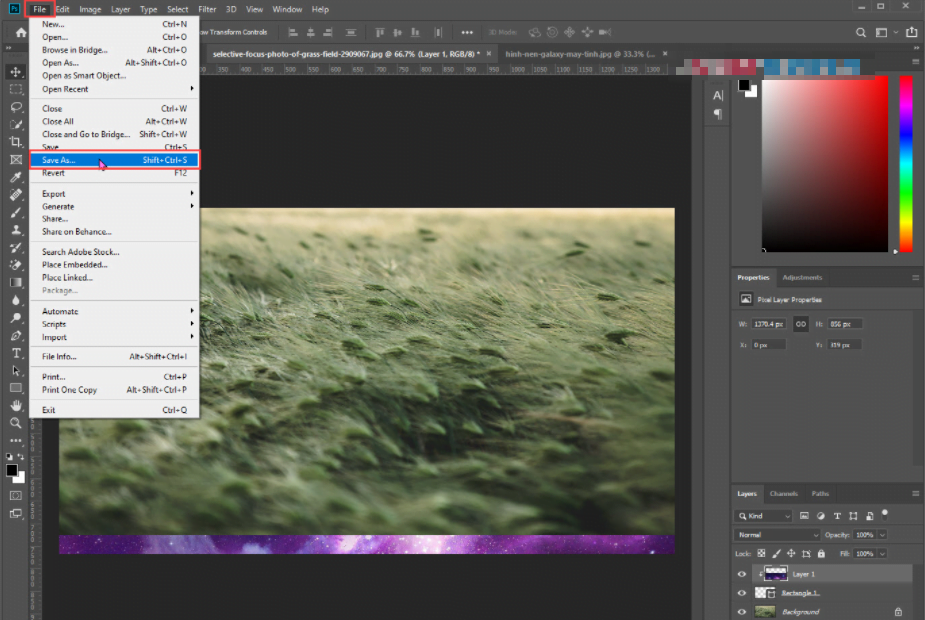
Bước 6:Sau khi quá trình lưu lại trả tất, các bạn chỉ đề nghị cài màn hình trên làm màn hình chính. Thanh Taskbar của các bạn bây giờ sẽ có color vô cùng độc lạ.
Vậy là bạn đã hoàn thành xong vấn đề chỉnh màu mang đến thành taskbar !Laptop cũ Bình Dươngluôn cập nhật những tin tức hữu ích tại websitehttps://tcncongdoan.edu.vn/, hãy ủng hộ chúng tôi bằng phương pháp theo dõi để cập nhật thường xuyên những tin tức hữu ích cùng mua máy vi tính ở siêu thị của shop chúng tôi nếu như bạn có nhu cầu.









