Hướng dẫn giải pháp chèn link, chèn video vào sile trong powerpoint đối kháng giản, cấp tốc chóng!
Ứng dụng trình chiếu Powerpoint cung ứng người cần sử dụng chèn liên kết với nhiều dạng links trong một slide như tạo links đến add email, add website, hay link tới slide khác,… giúp cho bài diễn giả của bạn linh động và kết quả truyền cài được nâng cao. Vấn đề chèn links vào powerpoint cũng giảm bớt nhất câu hỏi người thuyết trình nên mở bằng tay khi mong đi đến một ngôn từ nào đó.
Bạn đang xem: Cách tạo đường link trong powerpoint 2007
Bạn đang thắc mắc sẽ chèn link ra làm sao trong powerpoint?Để mở và kiểm tra link đã chèn đề nghị thực hiện như vậy nào?
Nếu ý muốn xóa links đã chèn, chúng ta cần thao tác những gì?
Trong nội dung bài viết dưới phía trên Mega sẽ gợi ý tất tần tật cách chèn liên kết vào powerpoint tương tự như các thao tác liên quan liêu với liên kết đã chèn, thuộc theo dõi nhé!

Chèn liên kết vào powerpoint giúp fan thuyết trình năng động hơn lúc truyền thiết lập nội dung
I. Link là gì? công dụng của bài toán chèn links vào Powerpoint
Link sẽ bao hàm 2 phần cơ phiên bản là địa chỉ cửa hàng trang web, e-mail hoặc vị trí bạn links tới với text hiển thị (cũng có thể là ảnh hoặc hình dạng).
Tube.Powerpoint là ứng dụng trình chiếu phổ cập hiện nay, hỗ trợ tác dụng trong việc thuyết trình và trình diễn nội dung, khi thao tác với powerpoint bạn nên biết cách về tối ưu hoá các thao tác để làm việc dễ dàng hơn. Không tính các thao tác làm việc liên quan mang đến xây dựng hình thức cho bài xích trình chiếu như tạo hiệu ứng trên powerpoint, trí tuệ sáng tạo với background,... Thì bài toán chú trọng nội dung và phương thức thể hiện nay nó trong bài thuyết trình cũng rất quan trọng. Chèn links vào Powerpoint giỏi được call là Hyperlink sẽ giúp cho việc trình bày và truyền mua nội dung trở nên năng động và kết quả hơn

II. Phía dẫn bí quyết chèn Hyperlink vào Powerpoint
Cách chèn links vào powerpoint vẫn có thao tác làm việc thực hiện khác nhau với các loại liên kết khác nhau như link Youtube, liên kết showroom Gmail, links đến những trang slide khác,...
1. Giải pháp chèn links Youtube vào Power
Point
Cách chèn links youtube vào powerpoint được tiến hành theo quá trình hướng dẫn dưới đây:
Bước 1: chúng ta vào Youtube và tìm chọn video mình mong mỏi thêm vào slide Power
Point.
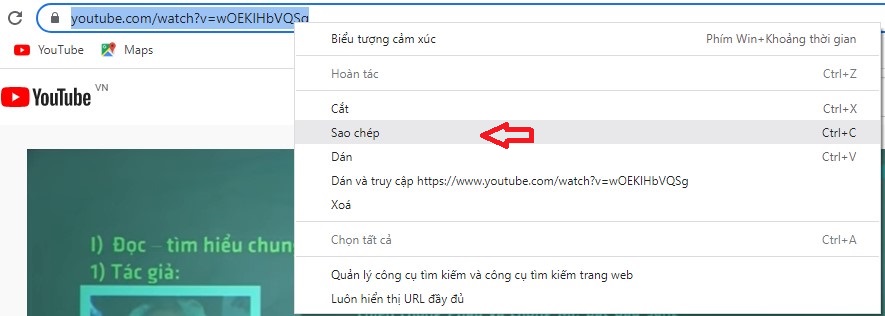
Tại đây, các bạn tiến hành sao chép mặt đường link của video
Bước 2: Bạn mở file Power
Point và di chuyển đến slide mà bạn muốn thêm video vào. Ở đây nên chọn lựa thành phần để các bạn gán link trực tiếp vào, có thể là chữ hoặc hình. Vào hình minh họa dưới là links được gán vào chữ “truyện ngắn”
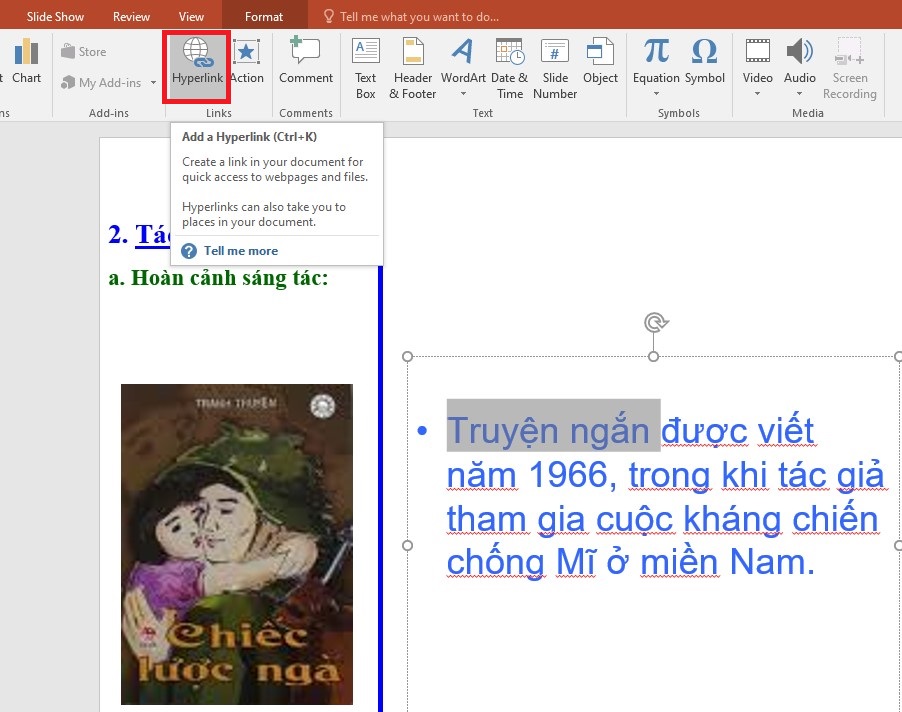
Bôi black từ mong muốn gán links và lựa chọn mục Hyperlink
Bước 3: sau đó bạn thực hiện nay dán links video đã sao chép vào mục Address, tiếp nối nhấn OK là hoàn thành.
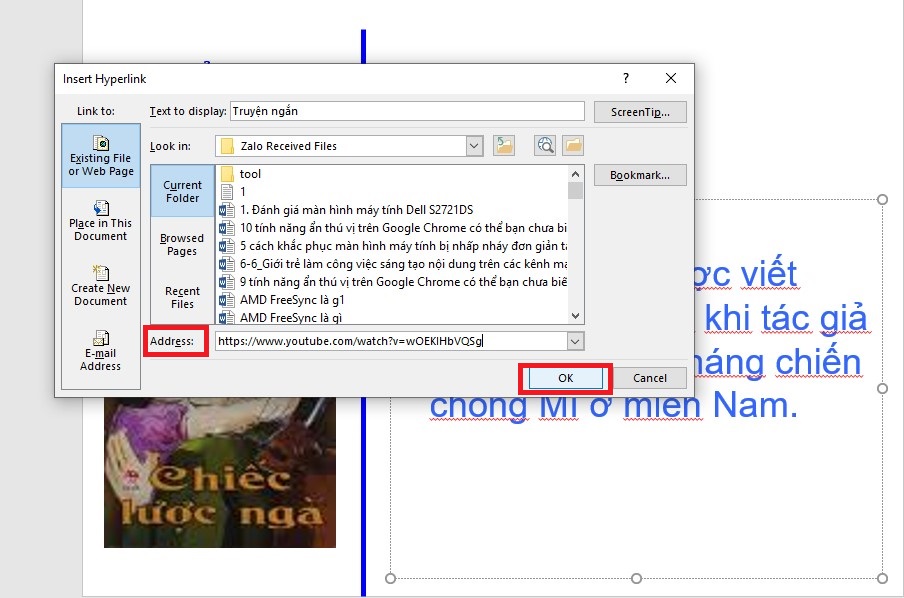
Dán liên kết và nhấn OK
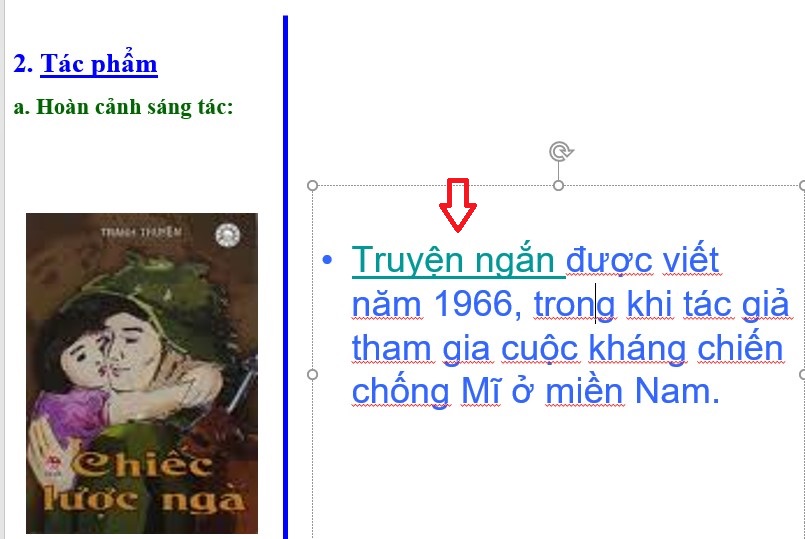
Như vậy video đã được gán vào từ các bạn đã chọn, lúc trình chiếu chỉ việc kích vào từ vẫn dẫn đến đoạn clip đã gán
2. Links đến showroom Gmail
Bước 1: Đi đến slide cất text hoặc hình ảnh bạn hy vọng chèn liên kết gmail, sau đó bấm vào phải vào text hoặc hình ảnh đã lựa chọn, tiếp nối chọn Hyperlink
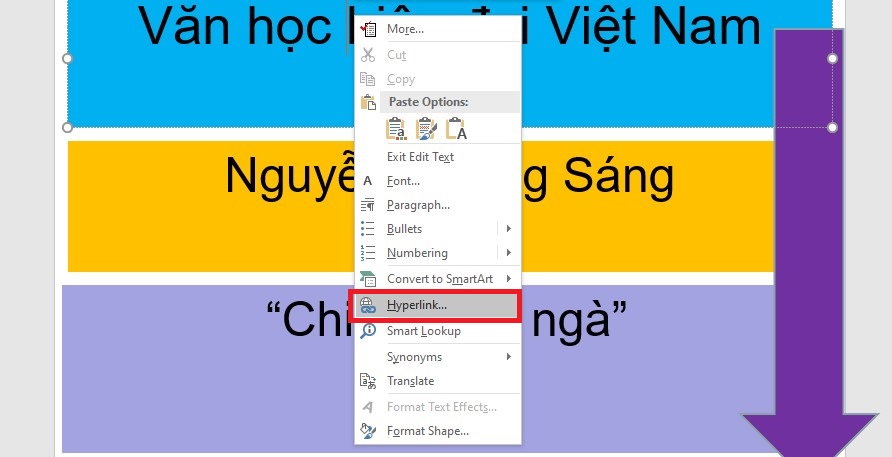
Chọn Hyperlink
Bước 2: vỏ hộp thoại xuất hiện, các bạn kích chọn Email Address
Chọn Email Address
Bước 3: Nhập showroom email bạn muốn kết nối vào box Email Address, tiếp nối nhấp OK.
Ở phía bên trái của hộp thoại, click Email Address
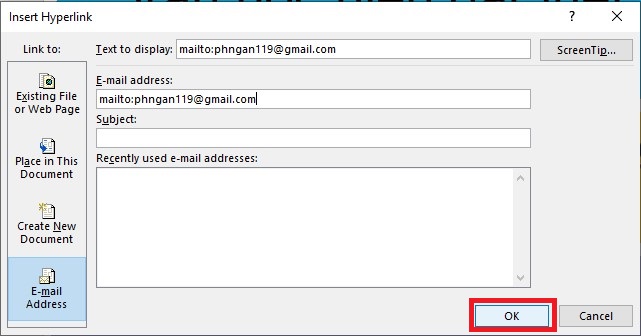
Power
Point thường xuyên nhận diện add email khi bạn gõ cùng sẽ định dạng chúng tự động hóa dưới dạng link sau khi chúng ta nhấn Enter hoặc phím cách

3. Chèn link các trang slide khác trong Powerpoint
Để liên kết slide vào Power
Point cùng với nhau, chúng ta thực hiện:
Bước 1: giống như bạn đi cho slide đựng text hoặc hình ảnh bạn hy vọng chèn liên kết đến slide khác, sau đó bấm chuột phải vào text hoặc ảnh đã lựa chọn. Tiếp nối chọn Hyperlink
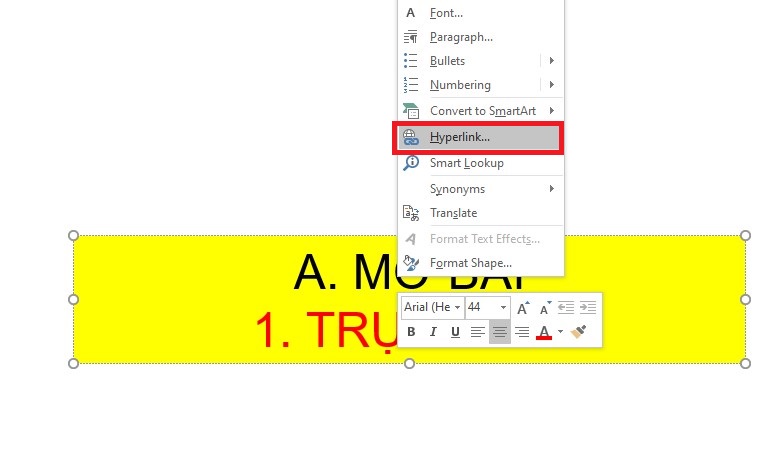
Chọn Hyperlink
Bước 2: hộp thoại xuất hiện, các bạn kích chọn Place in this Document
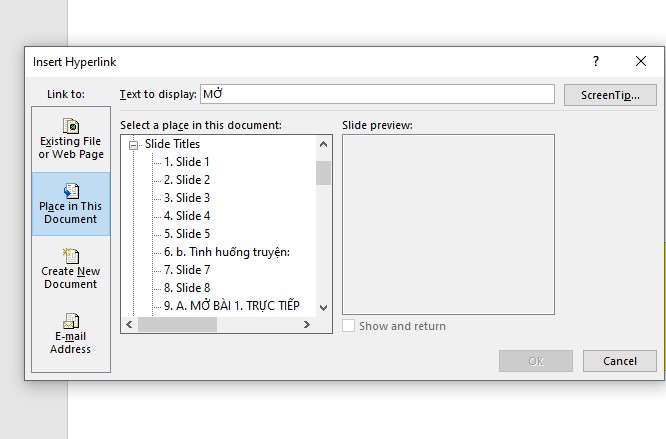
Chọn Place in this Document
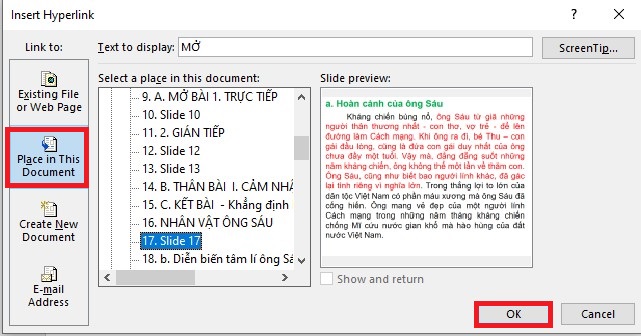
Một danh sách các slide không giống trong bài bác thuyết trình sẽ chỉ ra ở đây, các bạn kích vào tên của slide muốn link tới và nhấn OK

Text hoặc hình ảnh giờ sẽ là một trong link dẫn cho slide các bạn chọn
4. Liên kết đến thư mục new tạo
Bước 1: Bạn nhấp chuột phải vào text hoặc ảnh đã chọn lọc để chèn link đến thư mục, chọn Hyperlink.
Bước 2: Ở phía trái của vỏ hộp thoại, click vào Existing tệp tin or Webpage. Folder xuất hiện, bạn hãy chọn file mình thích chèn với nhấn OK.
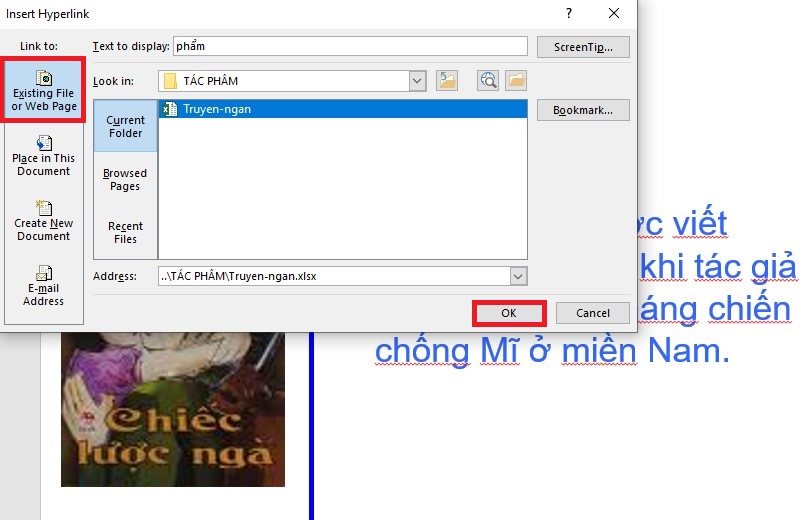
Chọn file bạn có nhu cầu chèn
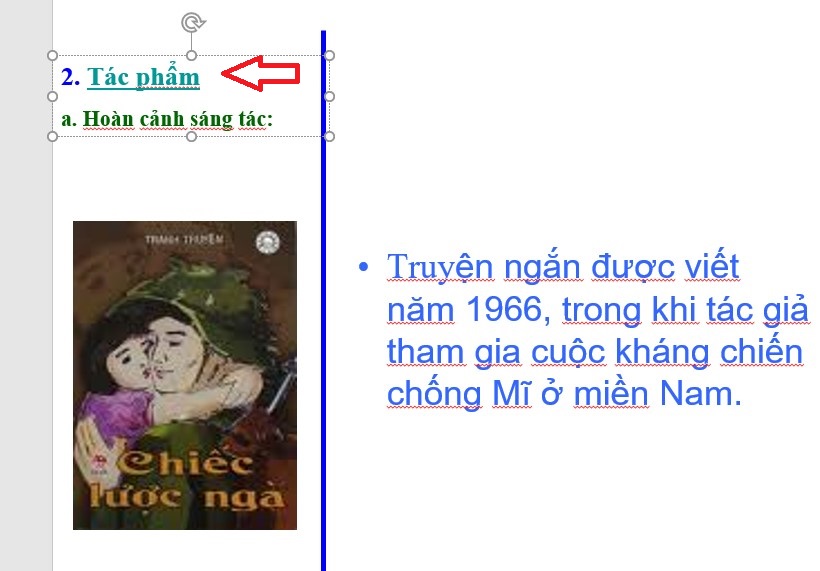
Đoạn text giờ sẽ là 1 trong những link cho tới file bạn chọn
II. Cách mở và soát sổ một liên kết đã chèn vào Powerpoint
Sau lúc chèn liên kết bạn đề xuất kiểm tra lại xem liên kết chèn sẽ đúng không và tất cả lỗi gì giỏi không.
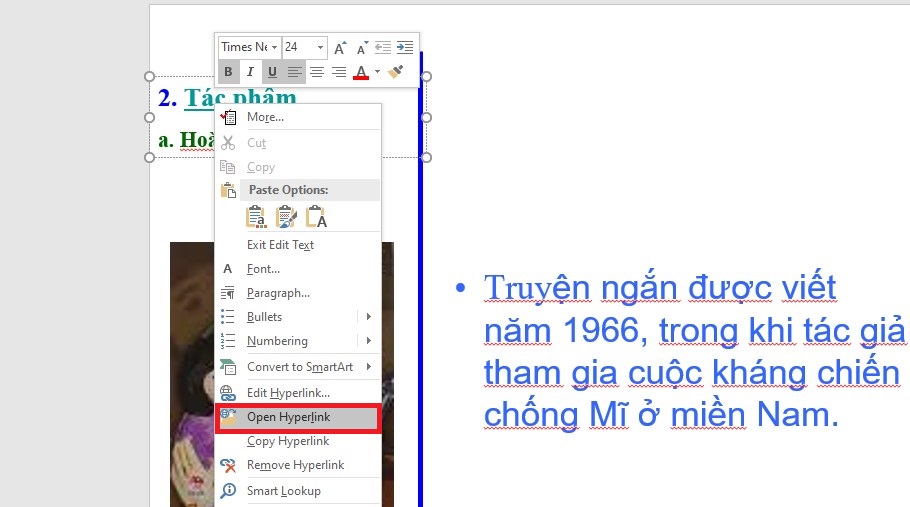
Thực hiện bấm vào phải vào liên kết đã chèn với chọn Open Hyperlink
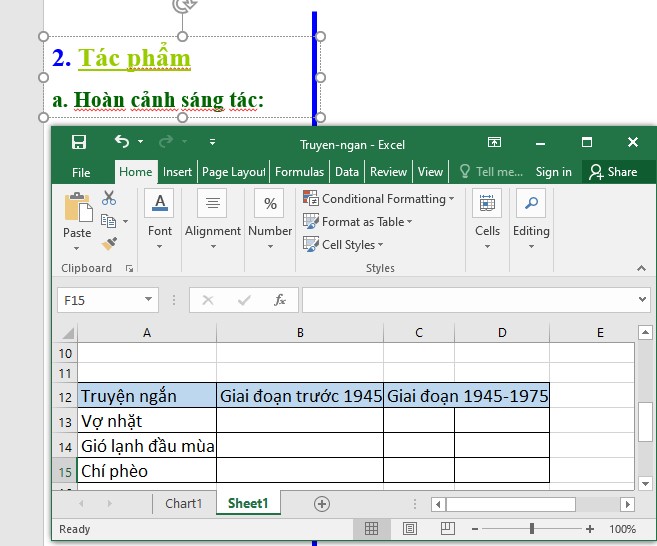
Trình chăm nom web đã mở với đưa các bạn tới trang được liên kết, hãy soát sổ lại add link một lượt nữa
III. Hướng dẫn xóa liên kết đã chèn
Để xóa liên kết đã chèn, các bạn thực hiện:
Click chuột buộc phải vào links đã chèn và lựa chọn Remove Link.
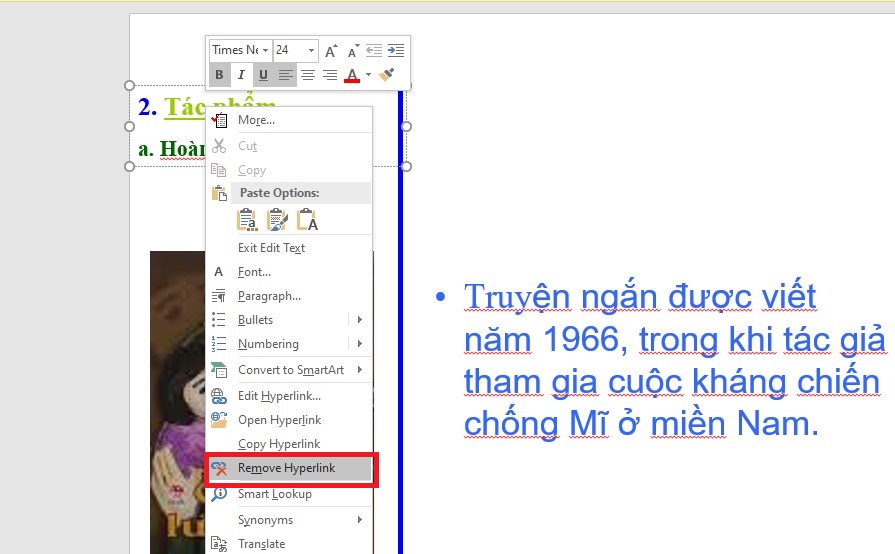
Như vậy là links đã chèn sẽ được xóa ngay nhanh chóng khỏi đoạn text
IV. Tổng kết
Chèn links vào powerpoint để giúp tối ưu hóa nội dung truyền tải, đôi khi cũng diễn tả sự chuyên nghiệp của tín đồ thuyết trình khi tất cả sự đầu tư chi tiêu bài bản, chỉnh chu trong cả câu chữ lẫn phương thức truyền download nó đến với người xem. Chúc bạn làm việc thành công!
Đừng quên truy cập website mega.com.vn để cập nhật các nội dung bài viết mới nhất liên quan đến thủ thuật trong Powerpoint bạn nhé!
Với cỗ Office thì bạn cũng có thể tạo liên kết Hyperlink bên trên Word tuyệt thêm liên kết Hyperlink trên Excel giúp bạn chèn liên kết website giỏi chèn một file ngẫu nhiên khác để truy cập được cấp tốc hơn, tương tự, với PowerPoint, bạn cũng tiện lợi tạo liên kết trong Power
Point, thêm link, con đường dẫn với khá nhiều kiểu và cách thức khác nhau.
Tạo liên kết trên Power
Point giúp chúng ta có thể liên kết các slide trình chiếu vào môt tập tin, link đến một showroom email hay một showroom website bất kỳ... Khi bài thuyết trình có sự dụng liên kết sẽ giúp bài trình chiếu của khách hàng trở lên biến hóa năng động và kết quả hơn siêu nhiều, các bạn sẽ không phải mất quá nhiều thời gian để mở theo cách bằng tay thủ công mà núm vào đó chỉ cần bạn bấm chuột sẽ mang đến được tức thì được nội dung các bạn muốn.
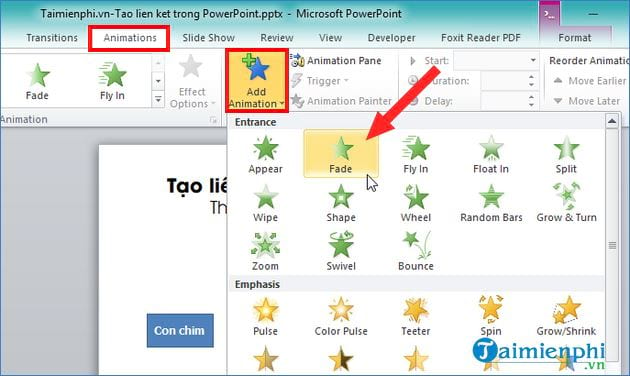
Bước 2: Sau khi chúng ta tạo hiệu ứng mang lại hình ảnh xong, trong phần Advanced Animation bạn lựa chọn tiếp Trigger -> lựa chọn On Click of -> rồi chọn tên khối hình.
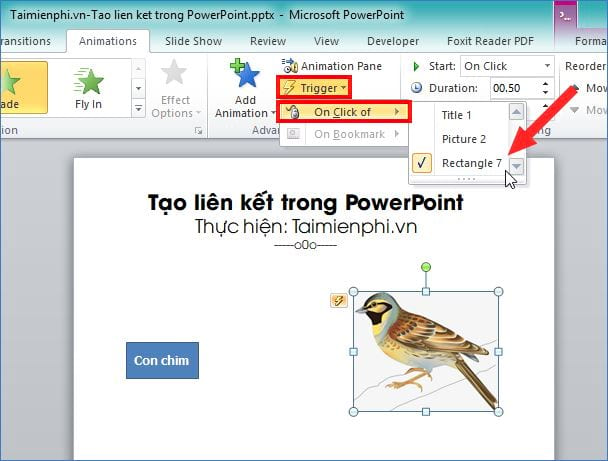
Như vậy là chúng ta đã tạo liên kết xong, giờ bạn có thể chạy test trình chiếu rồi nhấn chuột lựa chọn vào khối hình -> hình ảnh sẽ xuất hiện thêm ngay lập tức. Ví như với phần đông slide có không ít khối hình và các hình hình ảnh thì chúng ta cũng tiến hành tương từ bỏ như đã giải đáp nhé.
Xem thêm: Hiệp Hội Cà Phê Buôn Ma Thuột Đắk Lắk, Hiệp Hội Cà Phê Buôn Ma Thuột
Hình dưới là lúc nhấn F5 nhằm trình chiếu (hình không tồn tại hình ảnh)
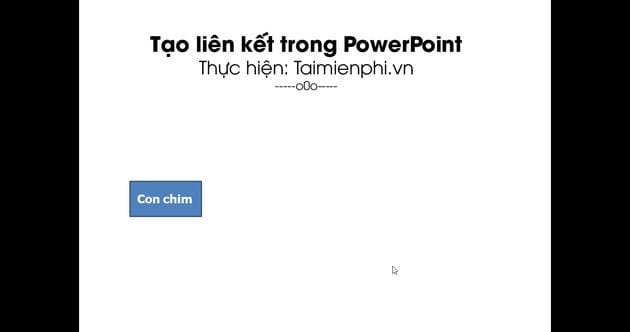
Và đây là khi bạn nhấn lựa chọn vào khối hình Con chim -> hình hình ảnh sẽ nhanh chóng xuất hiện.
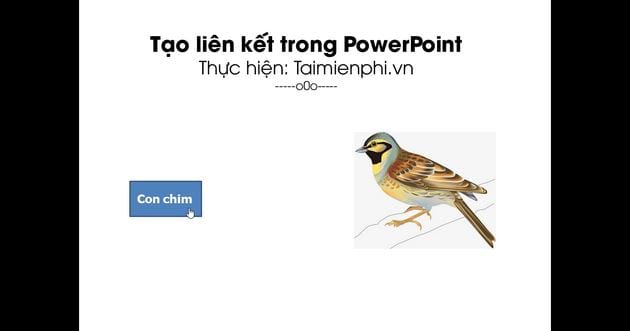
Với Power
Point 2007 lúc tạo link trong slide sẽ thao tác hơi khác một chút
Giả sử chúng ta vẫn cần sử dụng khối hình với hình ảnh như trên, bạn triển khai theo quá trình sau để thêm links trong Power
Point 2007.
Bước 1: Bạn lựa chọn hình ảnh cần link -> sau đó vào tab Animation -> lựa chọn Custom Animation để giao diện Custom Animation.
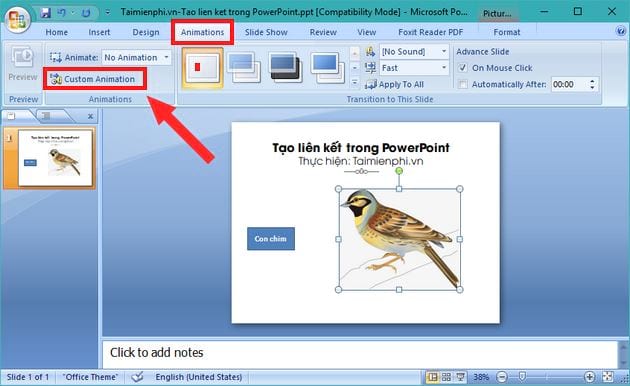
Bước 2: Giao diện Custom Animation xuất hiện ở phía bên tay cần -> các bạn chọn Add Effect -> rồi chọn hiệu ứng xuất hiện hình ảnh mà các bạn muốn.
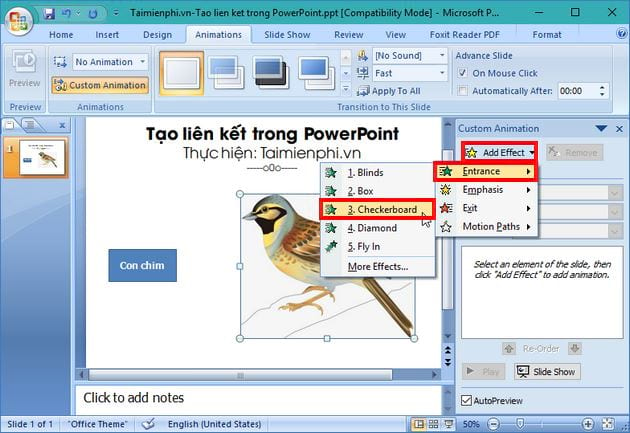
Bước 3: Bạn đang thấy xuất hiện tên hiệu ứng trong Custom Animation -> chúng ta chọn vào hình tam giác ngược -> rồi chọn Timing.
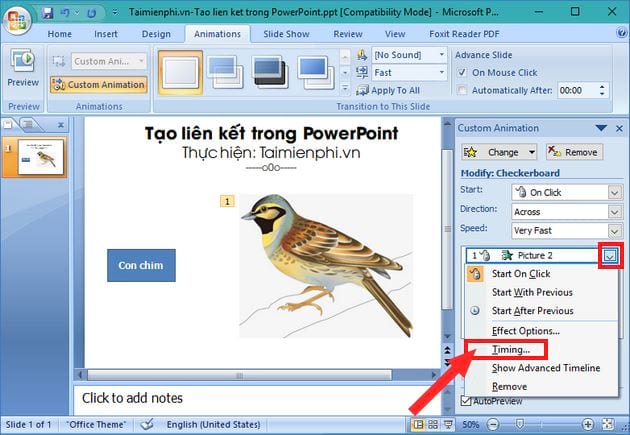
Bước 4: Xuất hiện hình ảnh hộp thoại Blinds -> các bạn chọn Triggers -> lựa chọn Start effect on click of -> rồi lựa chọn tên khối hình hy vọng thêm liên kết.
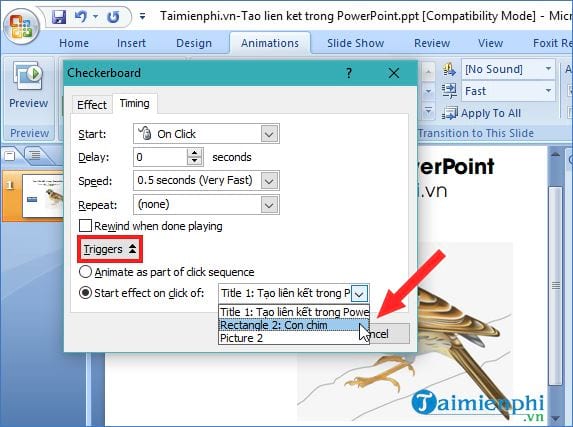
Cuối cùng, chúng ta nhấn lựa chọn OK để hoàn tất, và bạn bấm F5 thực hiện tại trình chiếu giúp xem kết quả.
Tạo liên kết tới các slide, những website, add email... Trong Power
Point
Các thao tác demo phía dưới chúng tôi dùng Power
Point 2010, các bạn có thể thực hiện tương tự như trên Power
Point 2016, 2013, 2007
Bước 1: Bạn chọn (bôi đen chữ) hoặc lựa chọn khối hình ước ao tạo links -> sau đó vào Insert -> lựa chọn Hyperlink (có thể dìm phím tắt Ctrl + K) hoặc nhấn chuột buộc phải chọn Hyperlink.
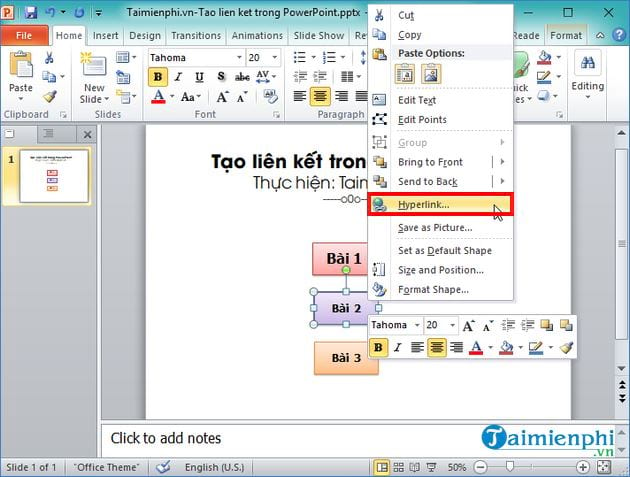
Bước 2: Giao diện Insert Hyperlink xuất hiện -> tại đây, các bạn có 4 sàng lọc để links như sau:
- Existing file or website Page: dùng làm liên kết đến các file hoặc những trang web.- Place in This Document: dùng để liên kết đến slide bất kỳ trong tệp tin Power
Point.- Create New Document: dùng để liên kết đến một thư mục mới tạo.- E-mail Address: dùng để làm liên kết đến showroom email.
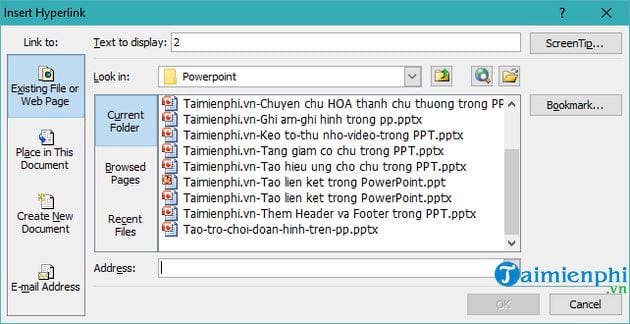
Trong giao diện Insert Hyperlink trên, bạn cần tạo liên kết nào thì bạn chỉ việc chọn vào phần đó để thêm links là được.
Ví dụ 1: Tạo liên kết tới những slide vào Power
Point chẳng hạn:
Trong Insert Hyperlink -> bạn chọn Place in This Document, phần Select a place in this document -> các bạn chọn cho slide mà bạn có nhu cầu liên kết -> rồi nhấn lựa chọn OK là chúng ta đã hoàn thành.
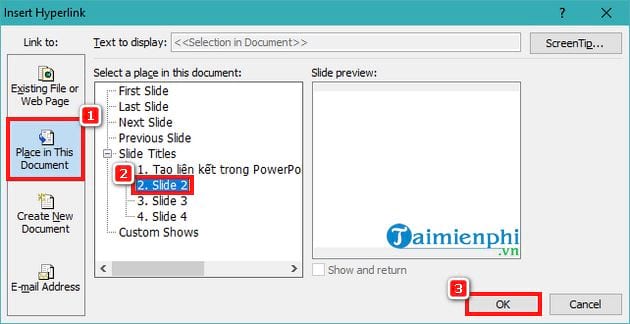
Ví dụ 2: Tạo links tới những website khác
Trong Insert Hyperlink -> chúng ta chọn Existing file or web page -> tiếp nối nhập add trang web vào Address -> sau cùng là thừa nhận OK để tạo thành liên kết.
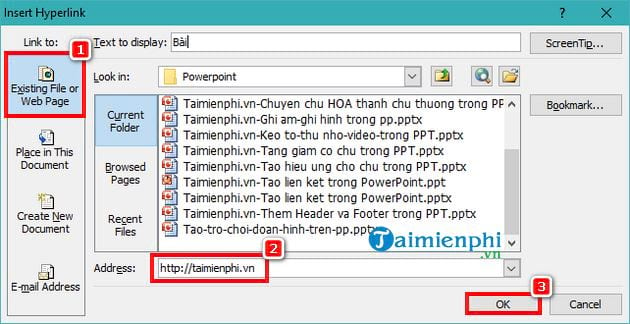
https://tcncongdoan.edu.vn/cach-tao-lien-ket-trong-powerpoint-them-link-duong-dan-45384n.aspx Trên đây là bài chỉ dẫn tạo liên kết trong Power
Point, thêm link, đường truyền khá dễ dàng và dễ thực hiện phải không nào! Về cơ bản thì bài toán thêm links Hyperlink bên trên Power
Point cũng như như chúng ta tạo links trong Word hay chế tạo Hyperlink trong Excel góp bạn dễ ợt tạo liên kết để gửi sang file khác, links đến địa chỉ cửa hàng một trang web bất kỳ...









