Chỉnh sáng sủa trong photoshop dù là thủ thuật khá dễ dàng nhưng song khi cung cấp cực đắc lực, góp bức ảnh của các bạn trông nâng tầm quality hơn xứng đáng kể.
Chỉnh sáng trong photoshop vốn là câu chuyện vô cùng đơn giản và dễ dàng với phần đa design, người chỉnh sửa ảnh chuyên nghiệp mà lại lại là khó khăn của tương đối nhiều người mới học hoặc gia nhập Photoshop. Thực tế, bao gồm khá nhiều phương pháp để bạn thực hiện chỉnh sáng này. Từ bỏ đó, góp bức ảnh trở buộc phải thu hút hơn, có điểm nhấn hơn cùng trông đã mắt hơn. Dưới đấy là những thông tin share cách thực hiện làm việc chỉnh sáng hình ảnh trong photoshop, giúp cho bạn từng bước biến một designer chuyên nghiệp, hãy cùng điểm qua nhé!
Danh mục
Chi tiết giải pháp chỉnh sáng sủa trong photoshopDùng hiện tượng Brightness – Contrast – Exposure
Chỉnh độ sáng trong Photoshop với mức sử dụng Exposure
Khi nào cần chỉnh sáng cho hình ảnh trong Photoshop?
Thực tế, yêu cầu chỉnh sáng ảnh nói thông thường hay chỉnh sáng từng vùng vào photoshop nói riêng sẽ tùy thuộc vào từng người. Nói đúng đắn hơn là cách bạn cảm thừa nhận hình hình ảnh có sẽ thiếu sáng không hoặc bao gồm đang đáp ứng nhu cầu cho mục đích sử dụng tuyệt chưa.
Bạn đang xem: Mẹo chỉnh màu ảnh trong photoshop đơn giản, dễ hiểu

Với việc xác định ảnh có thiếu sáng không, cần lưu ý, bạn nên hiệu chỉnh màn hình hiển thị và xác định được màn hình hiển thị đang hiển thị màu sắc đúng chuẩn. Một số trong những trường hợp, ảnh hiển thị có đến xúc cảm quá tối, thiếu sáng sủa chỉ vì screen kém hóa học lượng, hiệu chuẩn kém.
Chi tiết biện pháp chỉnh sáng sủa trong photoshop
Khi đã xác định được bức hình ảnh đang trong tình trạng thiếu sáng, cần can thiệp chỉnh sáng hình ảnh trong photoshop, bạn cũng có thể tham khảo những cách thức sau:
Dùng điều khoản Brightness – Contrast – Exposure
Có thể nói Brightness/ Contrast được xem như là công nắm chỉnh sáng sủa cơ bản, thỏa mãn nhu cầu tính nhanh, dễ dàng và đơn giản hàng đầu. Tuy nhiên, công dụng chỉnh sáng sủa là cách thức này mang lại chắc chắc cũng biến thành khiến các bạn thật sự hài lòng, tự khắc phục triệu chứng bức hình ảnh quá tối.
Brightness được ứng dụng hầu hết trong việc sửa đổi tone màu sắc trung bình mang đến bức ảnh. Đồng thời, thực hiện loại trừ các điểm màu buổi tối nhất tuy nhiên không làm ảnh hưởng đến tổng thể bố cục, kết cấu của bức ảnh ấy.
Cách thực hiệnCách thức chỉnh sáng sủa với Brightness/ Contrast triển khai tương ứng như sau:
Bước 1: Click vào Open, nhấn lựa chọn File chứa ảnh cần thực hiện chỉnh sáng.
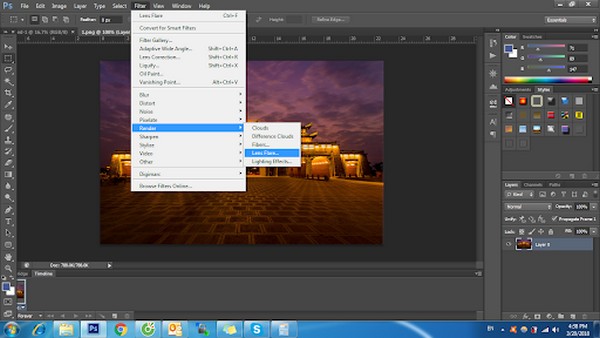
Bước 2: Click chọn Image, lựa chọn Adjustments, dìm tại mục Brightness / Contrast.
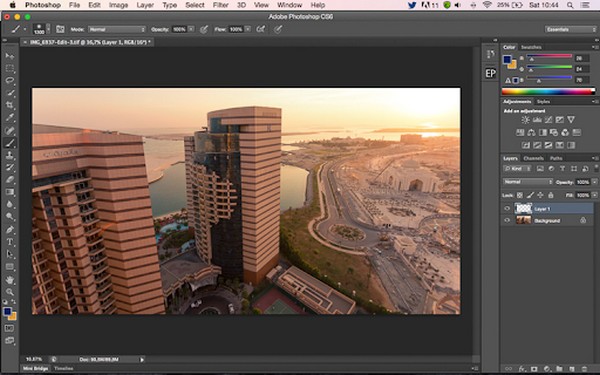
Bước 3: Tại hộp thoại Brightness / Contrast hiện ra, nhấn chọn tại Preview giúp thấy sự chuyển đổi tương ứng khi tiến hành chỉnh sửa thông số.
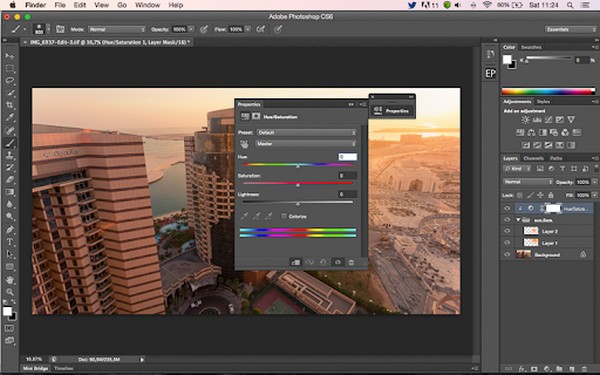
Bước 4: Click chọn auto – giúp phần mềm tự động điều chỉnh độ sáng. Ko kể ra, người dùng cũng rất có thể điều chỉnh khả năng chiếu sáng theo mong mỏi muốn thông qua việc chỉnh 2 thanh trượt Brightness và Contrast.
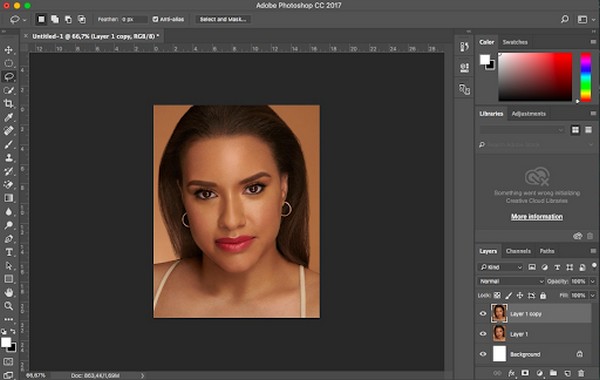
Trong đó, bắt buộc lưu ý:
Brightness: thực hiện chỉnh ánh sáng tối cho phần đa điểm màu sắc trung tính. Các bạn sẽ thực hiện tại trượt thanh sang phía bên trái để làm tối hoặc trượt sang phải đặt tăng sáng.
Contrast: triển khai chỉnh độ tương phản mang lại các cụ thể ảnh. Tương ứng, bạn phải trượt phải nếu muốn tăng cường độ tương phản với trượt quý phái trái để giảm.
Chỉnh độ sáng trong Photoshop với khí cụ Exposure
Tương từ với Brightness / Contrast, bạn có thể thực hiện chỉnh sáng nhanh và dễ dàng với khí cụ Exposure. Điểm biệt lập điển hình của Exposure chính là chúng cung cấp tăng sáng buổi tối cho tổng thể và toàn diện bức hình ảnh ảnh chứ mà không phải chỉ ảnh hưởng đến tone color trung tính. Đó cũng là tại sao bạn yêu cầu chú trọng, tránh việc tăng các thông số kỹ thuật quá cao, từ bỏ đó làm mất đi những chi tiết trên khung ảnh.
Cách thực hiệnCách thức thực hiện chỉnh sáng da trong photoshop thích hợp hay chỉnh sáng nói tầm thường với Exposure như sau:
Bước 1: trên phần mềm, nhấn chọn Image, lựa chọn Adjustments và click tại Exposure.
Bước 2: thực hiện điều chỉnh các thanh trượt tương ưng trong vỏ hộp thoại hiển thị và thừa nhận OK để hoàn tất.

Trong đó, với bí quyết chỉnh sáng sủa này, khuyên răn dùng cho mình gồm:
Exposure: +0.66Offset: +0.0296Gamma Correction: 1.00Cần để ý về các thông số kỹ thuật sẽ gồm:
Exposure: triển khai chỉnh độ rực sáng cho bức ảnh. Theo đó, khi thực hiện chỉnh thông số kỹ thuật quá cao, ảnh sẽ bị cháy sáng.Xem thêm: Yamaha exciter 135 5 số thay nhông xích light giá bao nhiêu?
Offset: Nếu thông số này lớn hơn 0 thì ảnh tương ứng có khả năng sẽ bị phủ 1 lớp trắng mờ. Trường hợp nếu thông số bé dại hơn 0 thì màu sắc gom lại và mang cảm giác đậm hơn.Gamma Correction: Khi thông số này lớn hơn 1 thì màu sẽ ảnh hưởng tối đậm. Ngôi trường hợp thông số kỹ thuật này nhỏ dại hơn 1 thì bị lấp trắng.Trên đó là thông tin hướng dẫn chi tiết về phương pháp chỉnh sáng trong photoshop nói chung cũng tương tự thực hiện chỉnh sáng từng vùng trong photoshop nói riêng. Bạn có thể tham khảo, áp dụng và tiến hành chỉnh sửa hình ảnh cho bao gồm mình hoặc từng bước một trau dồi, giúp nâng cấp kỹ năng thiết kế ảnh của thiết yếu bạn. Tùy từng nhu cầu, mục tiêu sử dụng khác nhau, bạn có thể cân đối, tiến hành chỉnh sửa bức ảnh tương ứng, giúp hình hình ảnh trông bài bản và duyên dáng hơn nhé!
Trên thị phần hiện nay, có nhiều công cụ cách xử trí ảnh. Photoshop là một trong những phần mềm hot tốt nhất mà bất kỳ ai làm các bước liên quan lại đến thiết kế cũng phần nhiều biết đến. Trong kiến tạo và xử lý ảnh chuyên nghiệp. Mặc dù nhiên, để sở hữu những bức hình ảnh nghệ thuật, bạn cần phải biết thêmđến một sốcông cụ sửa đổi ảnh bài bản trong phần mềm Photoshop. Vậy, những công chũm đó là gì? Hãy cùng tcncongdoan.edu.vn tìm hiểu thêm trong bài viết dưới đây.
1. Layers cùng Layer Masks
Layer trong Photoshop được ví như là một tấm phim vào suốt. Khi bạn vẽ lên bất kỳ một tấm phim nào, bạn vẫn có thể nhìn chiếu qua những vùng không được vẽ của tấm phim đó. Lúc bạn chồng các tấm phim lên nhau, vùng được vẽ của tấm phim thấp rộng vẫn được thể hiện xuyên thẳng qua vùng trong suốt của tấm phim sinh hoạt trên nó. Trong phần mềm Photoshop, Layer trong veo được diễn tả dưới dạng các ô kẻ ca rô trắng và xám (trừ lúc file hình ảnh của các bạn chứa Background). Vùng kẻ ca rô đó chưa phải là 1 phần của văn bản, nó chỉ có tác dụng chỉ cho mình biết sẽ là vùng trong suốt.
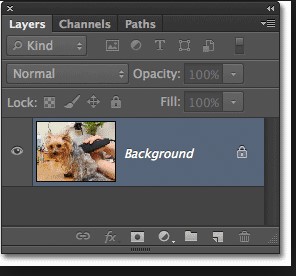
Công nỗ lực chỉnh ảnh trong photoshop
Layer Masks là một trong những công nạm chỉnh sửa hình ảnh photoshop quan trọng đặc biệt nhất. Nó có thể làm cho những phần của Layer hoàn toàn có thể được nhận thấy và 1 phần vô hình. Ưu điểm chính của việc sử dụng Layer Masks là chúng có thể được núm đổi bất cứ lúc nào, tức là nó đã không bao giờ phá hủy pixel hình ảnh.
2. Blend Modes (Chế độ hoà trộn)

Hình minh họa về Blend màu
Hình ảnh này cho thấy ba cơ chế Blend không giống nhau. Ở mặt trái, Normal được chọn, do vậy hộp white color với văn bạn dạng màu đen lộ diện khi tôi vẽ nó. Ở giữa, cơ chế pha trộn được đặt thành Multiply, bởi vì vậy color trắng bặt tăm và màu đen vẫn còn. Bên bắt buộc là cơ chế Screen, cho biết vùng trắng với ẩn màu sắc đen.
Blending mode là công cụ sửa đổi trong Photoshop nhưng bạn tránh việc bỏ qua. So với những công nạm khác, Blending mode dường như thiếu trông rất nổi bật nhưng một khi vẫn tìm hiểu, bạn sẽ thấy ngạc nhiên với các hiệu ứng đa dạng mà nó hoàn toàn có thể tạo ra.
Giống như thương hiệu gọi, bạn cũng có thể dùng Blending mode để "blend" (pha trộn, kết hợp) những Layer khác biệt để tạo nên hiệu ứng độc đáo.Bạn rất có thể tìm phát âm về Blend color tại đây.
3. Adobe Camera Raw
Adobe Camera Raw là một trong loạt thanh trượt với tab được sử dụng để xử lý những tệp RAW. Vẻ rất đẹp của tệp RAW là bạn cũng có thể thực hiện đổi khác và không trở nên phá hủy có nghĩa là bạn biến hóa lại sau thời điểm cần.Camera Raw là 1 tiện ích bổ sung cập nhật (Plug-in) của Adobe Photoshop, nhưng hầu như mọi người thậm chí còn lại băn khoăn nó có tồn tại. Camera Raw sa thải đến 90% những nút bấm và tính năng của Photoshop, được cho phép bạn thực hành thao tác các ứng dụng cơ bản nhất và dễ ợt chỉnh sửa màu sắc của bức ảnh. Hãy tham khảocách chỉnh sửa ảnh trong photoshop với giải pháp này nhé.
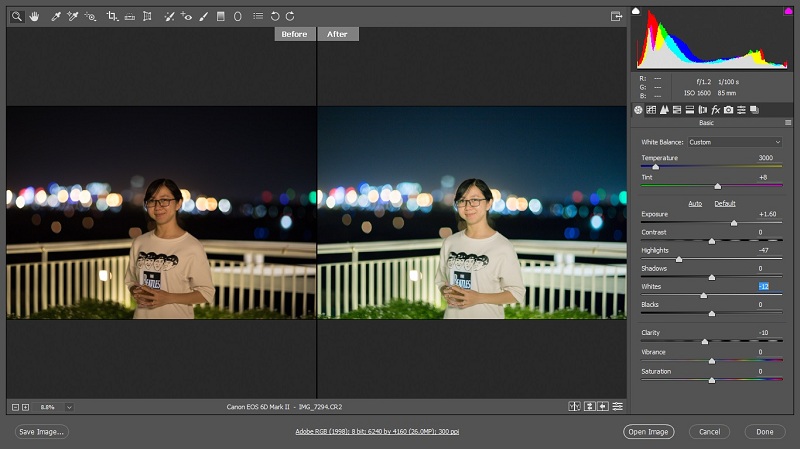
Camera Rawchỉnh hình ảnh photoshop
4. Clone Stamp Tool
Công cầm Clone Stamp Tool hay nói một cách khác là “công vậy nhân bạn dạng đối tượng” được sử dụng nhiều trong câu hỏi phục chế hình ảnh.
Nguyên lý làm việc của lý lẽ này là đem một vùng hình ảnh (vùng ảnh này béo hay nhỏ tuổi là do bọn họ quyết định) ở phần này bao phủ sang vị trí khác trên cùng một file ảnh hoặc trên file ảnh khác, nó cũng hoàn toàn có thể lấy phần hình ảnh trên layer này gửi sang layer khác. Vấn đề lấy một vùng ảnh như vậy tại chỗ này gọi là “lấy mẫu” và bài toán lấp sang địa chỉ khác call là “nhân bản”.
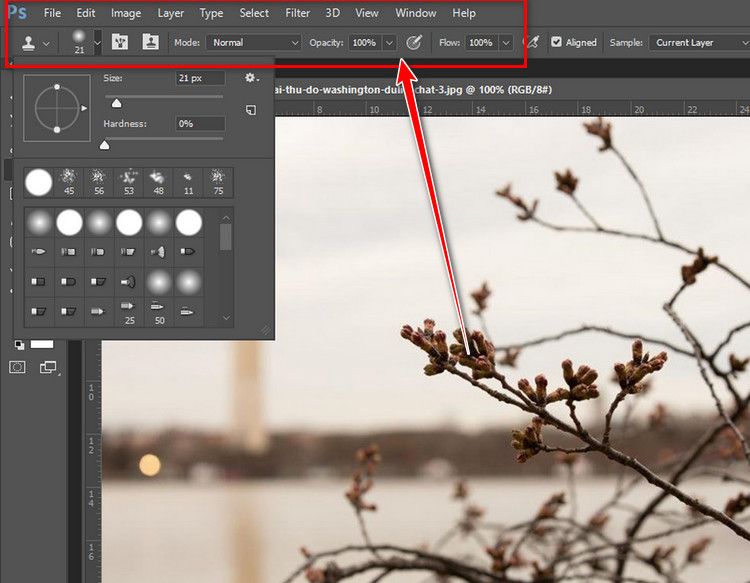
Clone Stamp Tool
5. Spot Healing Brush
Cách chỉnh ảnh trong photoshop tiếp sau là Spot Healing Brush. Một cách thức tuyệt vời giúp đỡ bạn chỉnh sửa gần như khiếm khuyết của hình ảnh gốc. Spot Healing Brush vô cùng thông minh, nó đã hiểu ai đang cần làm những gì và tự động hóa lấy phần đa mẫu bao bọc bù vào phần không tuyệt đối trên hình.
Ví dụ, nếu bạn có nhu cầu xử lý những mụn nhọt, tàn nhang trên da mặt thì Spot Healing Brush sẽ giúp bạn thực hiện việc này một cách nhanh lẹ và đúng mực nhất.

Spot Healing Brush để giúp đỡ bạn chỉnh sửa những khiếm khuyết của ảnh gốc
Tổng kết
Trên đây, công ty chúng tôi đã chia sẻ đến các bạn 5 hình thức chỉnh sửa hình ảnh trong Photoshop hot duy nhất hiện nay.Hy vọng với những share trên, chúng ta phần nào nuốm được tin tức thêm nhằm học Photoshop online hối hả và từ bỏ mình xây đắp được số đông sản phẩm được rất nhiều người yêu thương thích.









