Nếu bạn gặp mặt phải sự vậy khi cố liên kết với một thiết bị Bluetooth, hãy thử một số trong những bước khắc chế sự vậy dưới đây.
Bạn đang xem: Nguyên nhân laptop không kết nối được với loa bluetooth và cách khắc p
Lưu ý: Để biết tin tức chung về cách kết nối thiết bị công nghệ bluetooth với PC của bạn, hãy xem liên kết thiết bị công nghệ bluetooth trong Windows.
Trước khi bạn bắt đầu
Kiểm tra gần như điều này trước khi bạn ban đầu khắc phục sự cố công nghệ bluetooth trên lắp thêm của mình:
Kiểm tra thông tin sản phẩm của bạn
Nếu các bạn đang thiết lập một thiết bị mới và không thấy Bluetooth, hãy kiểm tra thông số kỹ thuật của sản phẩm để bảo đảm an toàn rằng thiết bị đó có tính năng Bluetooth. Một số trong những thiết bị không tồn tại Bluetooth.
Đảm bảo công nghệ bluetooth không dây đã bật
Nếu ai đang dùng máy tính xách tay có nút gạt bluetooth không dây vật lý trên thân máy, hãy bảo đảm bạn đã bật nút đó.
Trong Windows 11, gồm hai phương pháp để kiểm tra coi Bluetooth bao gồm đang bật hay không. Dưới đây là cách thực hiện:
Kiểm tra cài đặt nhanh: Chọn biểu tượngMạng, Âm thanh hoặc pin ( ) làm việc bên phải thanh tác vụ, tìm setup nhanh Bluetooth , kế tiếp chọn Bluetooth để bật. Các bạn sẽ thấy "Không được kết nối" nếu trang bị Windows 11 của khách hàng không được kết nối với ngẫu nhiên phụ kiện công nghệ bluetooth nào.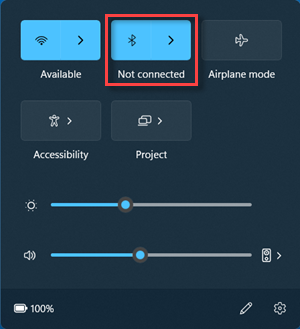
Kiểm nhập cài đặt đặt: Chọn Bắt đầu cài đặt > Đặt > Bluetooth và & bị . Đảm bảo bluetooth sẽ bật.
Lưu ý: Khi bạn bật công nghệ bluetooth trong sở hữu đặt, thông báo sau sẽ lộ diện ngay lập tức:"Có thể phát hiện nay computer_name>"
Kiểm tra thiết bị công nghệ bluetooth của bạn
Đảm bảo đã nhảy thiết bị Bluetooth, đã có được sạc hoặc thực hiện pin bắt đầu và phía trong phạm vi lấp sóng của PC. Sau đó, hãy thử tiến hành những thao tác làm việc sau:
Tắt lắp thêm Bluetooth, ngóng vài giây, rồi bật lại.
Bảo đảm thứ Bluetooth nằm trong phạm vi kết nối. Trường hợp thiết bị công nghệ bluetooth không phản hồi hoặc đánh giá chậm, hãy kiểm soát để bảo đảm an toàn rằng sản phẩm công nghệ không nằm quá sát một sản phẩm công nghệ USB khác đã cắm vào một cổng USB 3.0. Máy USB trần song khi rất có thể gây ảnh hưởng đến kết nối Bluetooth.
Kiểm tra PC của bạn
Trên PC mà bạn có nhu cầu ghép nối:
Đảm bảo sẽ tắt chính sách máy bay:Chọn biểu tượngMạng, Âm thanh hoặc sạc ( ) sống bên đề nghị thanh tác vụ, sau đó bảo vệ đã tắt thiết lập nhanh chế độ Máy bay.
Bật và tắt Bluetooth:Chọn Bắt đầu cài > Đặt > Bluetooth và và bị . Tắt Bluetooth , chờ vài giây, kế tiếp bật lại.
Khi công nghệ bluetooth không dây không chuyển động hoặc thiếu hình tượng Bluetooth
Hãy thử các bước này giả dụ Bluetooth của công ty không hoạt động. Dưới đó là một số sự cố thịnh hành khác:
Thiếu hình tượng Bluetooth hoặc không thể nhảy hoặc tắt Bluetooth.
Bluetooth không vận động sau khi cài đặt đặt bản cập nhật Windows.
Bluetooth không chuyển động sau khi bạn nâng cấp lên Windows 11 từ Windows 10.
Bluetooth không xuất hiện trong Trình quản lý Thiết bị và không có thiết bị không xác minh được liệt kê.
Nếu cách đây không lâu bạn đã upgrade lên Windows 11 update Windows 11, trình điều khiển hiện tại có thể được thiết kế theo phong cách cho phiên bản Windows cũ hơn. Cách tự động kiểm tra phiên bản cập nhật của trình điều khiển:
Chọn tra cứu kiếm bên trên thanh tác vụ, nhập mang đến trình quản lý thiết bị, tiếp nối chọn Trình quản lí lý đồ vật từ list kết quả.
Trong Trình cai quản Thiết bị, chọn Bluetooth, sau đó chọn tên cỗ điều vừa lòng Bluetooth, cỗ điều hòa hợp này có thể chứa từ "radio".
Nhấn với giữ (hoặc nhấn vào phải vào) bộ điều thích hợp Bluetooth, tiếp nối chọn update trình điều khiển> tự động tìm tìm phần mượt trình tinh chỉnh và điều khiển đã cập nhật. Tuân theo các bước, tiếp đến chọn Đóng.
Sau khi thiết đặt trình điều khiển và tinh chỉnh đã cập nhật, nên chọn Bắt đầu> mối cung cấp > Khởi động lại nếu bạn được đề cập khởi rượu cồn lại và tiếp đến kiểm tra xem từ thời điểm cách đây có hạn chế và khắc phục được sự cố liên kết hay không.
Nếu Windows bắt buộc tìm thấy trình điều khiển Bluetooth mới, hãy truy cập vào trang web của nhà sản xuất PC và cài đặt xuống trình tinh chỉnh Bluetooth mới nhất từ đó.
Quan trọng: Trình tinh chỉnh và điều khiển lỗi thời hoặc không cân xứng là trong số những nguyên nhân thường gặp mặt nhất tạo ra các sự cố kết nối Bluetooth.
Cài đặt trình điều khiển Bluetooth theo cách thủ công:
Truy cập vào trang web ở trong nhà sản xuất PC và cài đặt xuống trình điều khiển và tinh chỉnh mới nhất. Sau đó, thực hiện một trong các thao tác sau:
Nếu bạn đã cài đặt xuống tệp tiến hành (.exe), chỉ việc bấm lưu ban vào tệp để chạy và setup trình điều khiển. Đó là tất cả những việc bạn phải làm.
Nếu chúng ta đã cài đặt xuống những tệp trơ khấc và tối thiểu một tệp gồm phần không ngừng mở rộng tên tệp là .inf và một tệp khác bao gồm phần không ngừng mở rộng là .sys, hãy thực hiện thao tác sau:
Chọn Tìm tìm bên trên thanh tác vụ, nhập trình quản lý thiết bị, tiếp đến chọn Trình quản lí lý sản phẩm công nghệ từ list kết quả.
Trong Trình thống trị Thiết bị, chọn bluetooth không dây > tên cỗ điều hợp Bluetooth. (Nếu tên bộ điều thích hợp Bluetooth chưa được liệt kê sống đó, hãy xem vào Thiết bị khác.)
Nhấn cùng giữ (hoặc click chuột phải vào) cỗ điều hợp mạng, tiếp nối chọn Cập nhật trình điều khiển> Duyệt laptop của tôi để tìm trình điều khiển.
Chọn Duyệt, lựa chọn vị trí lưu các tệp trình tinh chỉnh và điều khiển rồi tiếp đến chọn OK.
Chọn Tiếp theo và làm theo quá trình để thiết lập trình điều khiển. Khi thiết đặt xong, nên lựa chọn Đóng.
Sau khi chúng ta đã update trình điều khiển, nên lựa chọn Bắt đầu > Nguồn > Khởi động lại nếu như bạn được đề cập khởi rượu cồn lại và khám nghiệm xem từ thời điểm cách đó có khắc phục được sự cố kết nối hay không.
Nếu bạn không thấy hình tượng Bluetooth, nhưng bluetooth có lộ diện trong Trình làm chủ Thiết bị, thử gỡ thiết lập bộ điều hòa hợp Bluetooth, kế tiếp kích hoạt thiết đặt lại tự động. Cách triển khai như sau:
Chọn tìm kiếm kiếm trên thanh tác vụ, nhập trình quản lý thiết bị, sau đó chọn Trình quản lý đồ vật từ kết quả.
Trong Trình cai quản Thiết bị, nên chọn Bluetooth. Nhấn cùng giữ (hoặc nhấp chuột phải vào) tên bộ điều hợp công nghệ bluetooth (có thể bao hàm từ "radio") và chọn Gỡ thiết lập thiết bị> cài đặt.
Chọn Bắt đầu, rồi lựa chọn Nguồn > Tắt máy .
Sau khi lắp thêm tắt, hãy ngóng vài giây, rồi nhảy lại. Windows sẽ nạm gắng thiết lập lại trình điều khiển.
Nếu Windows không tự động hóa cài để lại trình điều khiển, hãy mở Trình cai quản Thiết bị và chọn Hành động> Quét tìm các biến đổi phần cứng.
Lưu ý: Bạn có thể cần tương tác với nhà cấp dưỡng PC hoặc phần cứng không giống để thiết lập trình điều khiển tiên tiến nhất cho cỗ điều hợp Bluetooth.
Khắc phục sự nỗ lực với các phụ kiện Bluetooth
Nếu bạn có thể bật công nghệ bluetooth không dây nhưng chạm chán sự chũm khi ghép nối hoặc áp dụng phụ khiếu nại Bluetooth, hãy thử quá trình sau để nỗ lực khắc phục các sự gắng thường gặp mặt với phụ khiếu nại Bluetooth.
Bạn cũng yêu cầu kiểm tra trang web ở trong phòng sản xuất thứ Bluetooth—đặc biệt là nếu bạn có các thiết bị công nghệ bluetooth không dây khác đang hoạt động. Nhà cấp dưỡng thiết bị có tương đối nhiều khả năng sẽ cung cấp tin chi tiết rộng và cụ thể hơn về từng sản phẩm cũng như các bước khắc phục sự cố.
Nếu bạn gặp gỡ sự cầm cố khi liên kết một thiết bị âm nhạc Bluetooth hoặc lúc nghe âm thanh:
Đảm nói rằng thiết bị âm nhạc đó phía trong phạm vi của PC.
Đảm nói rằng âm thanh vẫn phát qua thiết bị công nghệ bluetooth không dây đó. Chọn ban đầu > Cài để > Hệ > Âm thanh . Lựa chọn Chọn vị trí phát âm thanh, rồi lựa chọn thiết bị Bluetooth.
Nếu thiết bị của người sử dụng đã được kết nối, nhưng âm nhạc có chất lượng kém:
Đảm bảo rằng âm thanh đang phát qua thiết bị công nghệ bluetooth không dây đó. Chọn Bắt đầu > Cài để > Hệ > Âm thanh . Vào Chọn vị trí phát âm thanh, lựa chọn thiết bị âm thanh Bluetooth.
Xác minh rằng đã chọn âm nhạc nổi đến thiết bị công nghệ bluetooth để bảo đảm an toàn âm thanh có unique tốt nhất. Để thực hiện thao tác này:
Ở bên đề nghị của thanh tác vụ, nhấn vào Âm lượng , rồi chọn làm chủ thiết bị âm thanh để chọn thiết bị phạt lại.
Chọn thiết bị công nghệ bluetooth không dây và đảm bảo tùy chọn Âm thanh nổi được chọn. (Tùy chọn quality âm thanh thấp hơn là Rảnh Tay.)
Nếu không tồn tại sẵn tùy chọn music nổi, hãy xóa sản phẩm trong Cài đặt > Bluetooth và thiết bị > , sau đó thêm lại thiết bị. Sau đó, kiểm soát ngăn Âm lượng lần nữa để đảm bảo an toàn đã chọn âm nhạc nổi.
Bluetooth hiện nay là một công nghệ không dây được áp dụng rất phổ cập để truyền dữ liệu qua lại giữa các thiết bị trong một khoảng cách ngắn. Nó có thể chấp nhận được bạn không nhất thiết phải quan trọng tâm về các dây kết nối dài ngoằng.
Thế tuy vậy trong quy trình sử dụng loa bluetooth có khá nhiều người vẫn gặp gỡ vấn đề là bluetooth không dây không kết nối được cùng với loa. Vậy tại sao không kết nối được công nghệ bluetooth không dây với loa? Hãy cùng khám phá nguyên nhân và bí quyết khắc phục tình trạng này qua bài viết dưới đây nhé!
Tham khảo bài viết: nguyên nhân tốc độ tải về chậm? bí quyết tăng vận tốc download
Nội dung bài viết
2 bí quyết khắc phục tình trạng không kết nối bluetooth được cùng với loa3 Không kết nối được loa bluetooth không dây với máy tính win 10 thì buộc phải làm rứa nào?Tại sao không liên kết được bluetooth với loa?

Việc bluetooth không kết nối được cùng với loa hoàn toàn có thể xảy ra bởi vì những nguyên nhân sau đây:
Kết nối nhầm công nghệ bluetooth không dây loaGhép nối không đúng cách
Do khoảng cách có vật cản
Dịch vụ cung ứng bluetooth không được bật
Loa công nghệ bluetooth không dây bị ngắt, nghẽn kết nối
Lỗi loa bluetooth không dây không lên nguồn
Loa bị chập mạch
Loa bị chai pin
Loa bị vào nước
Loa công nghệ bluetooth không dây bị ngắt quãng
Loa công nghệ bluetooth không dây tự tắt nguồn
Cách tự khắc phục tình trạng không kết nối bluetooth được cùng với loa
Với những vì sao trên thì làm núm nào nhằm khắc phục việc không kết nối bluetooth được với loa, hãy cùng tìm hiểu những hướng dẫn bên dưới nào!

Kết nối nhầm bluetooth không dây loa
Bạn sẽ chạm chán phải trường phù hợp này lúc trong khu vực bạn có không ít sản phẩm cùng tên nên bạn cũng có thể nhầm lẫn mã loa với công nghệ bluetooth không dây thiết bị của bạn. Để sửa lỗi này, các bạn hãy làm theo các bước sau:
Bước 1: bật nguồn loa và vào bluetooth không dây thiết bị của bạn.
Bước 2: kiểm soát lại mã sản phẩm
Bước 3: Gỡ toàn bộ các liên kết sẵn bao gồm mà máy đang ghi nhớ
Bước 4: chọn mã liên kết chính xác bạn muốn ( thường model sẽ bao gồm tên chữ tín + mã sản phẩm)

Ghép nối không đúng cách
Thông thường 1 máy sẽ chỉ kết nối được với 1 thiết bị không dây. Cho nên vì vậy khi đó máy sẽ không nhận vật dụng khác. Chúng ta nên kiểm tra lại tình trạng kết nối của sản phẩm ngay.
Bước 1: Vào cài đặt bluetooth và kiểm tra xem điện thoại, laptop, máy vi tính bảng … tất cả đang liên kết với sản phẩm nào không phải như tai nghe, loa khác,….
Sau đó, hãy ngắt kết nối thiết bị hiện nay tại.
Bước 2: Mở mối cung cấp loa lại và tiến hành kết nối lại từ đầu.
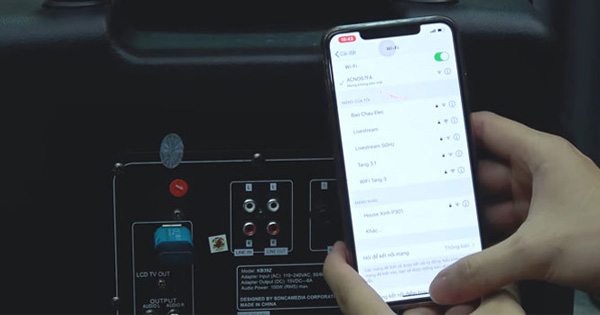
Khoảng cách có vật cản
Nếu bạn đặt loa thừa xa tầm liên kết và bị cản trở do nhiều đồ cản như tường,… thì mặt đường truyền dẫn sẽ ảnh hưởng nhiễu và cạnh tranh tương thích.
Vấn đề này được xử lý đối chọi giản bằng phương pháp là chúng ta hãy bảo đảm loa và máy trong khoảng cách hoàn toàn có thể tương thích, tối đa là 10m hay giảm bớt sự ngăn cản nhất tất cả thể.

Dịch vụ cung ứng bluetooth không được bật
Bật công nghệ bluetooth trên năng lượng điện thoại, laptop bảng thì khá dễ dàng thế tuy nhiên với máy vi tính hay PC thì có vẻ tinh vi hơn. Nếu như bạn chạm mặt phải khó khăn khi áp dụng loa với máy vi tính hay PC thì hãy thực hiện theo khuyên bảo sau:
Bước 1: Nhấn phím Window + R, nhập “services.msc” vào ô mở cửa và dấn nút OK.
Bước 2: lựa chọn Bluetooth support Service.
Bước 3: Ở mục Startup type, bấm chọn Automatic > chọn Start để khởi động dịch vụ thương mại Bluetooth > tiếp theo sau Chọn Apply > ở đầu cuối Nhấn nút OK nhằm hoàn tất.
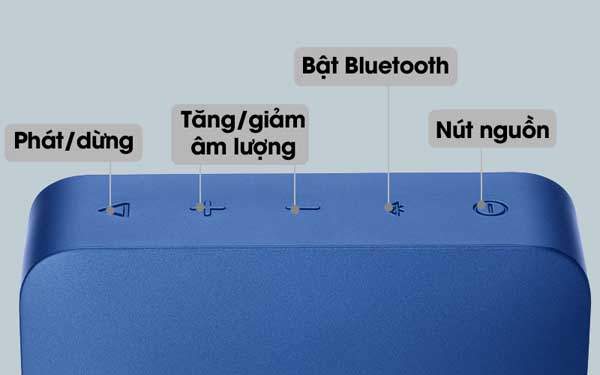
Loa công nghệ bluetooth không dây bị nghẽn kết nối
Đây là chứng trạng loa ko thể liên kết với những thiết bị phát như điện thoại, sản phẩm nghe nhạc, tuy vậy trên screen vẫn hiển thị thương hiệu thiết bị.
Cách sửa loa bluetooth không kết nối được:
Bước 1: Tắt kết nối bluetooth sinh sống cả bộ phát và cỗ thu kế tiếp khởi động lại.Bước 2: liên kết lại với các thiết bị loa công nghệ bluetooth không dây và các thiết bị đã ghép nối.Nếu bạn đã triển khai vài lần như trên mà vẫn không khắc phục và hạn chế được lỗi thì các bạn hãy tắt nguồn thiết bị cùng khởi hễ lại vài ba lần trước lúc kết nối lại.
Lỗi loa công nghệ bluetooth không lên nguồn
Lỗi này cũng tương đối ít khi gặp phải, tuy vậy nhiều fan bị lầm lẫn với tình trạng loa bị không còn pin. Nếu loại bỏ trường đúng theo loa bị chết pin, thì lý do của việc loa bluetooth không lên nguồn là vì phần cứng, hoàn toàn có thể là do những mạch năng lượng điện tử hoặc một vật dụng nào kia trong loa bị hư hoặc kết nối bị rơi ra.

Cách hạn chế và khắc phục lỗi này là các bạn hãy cắm loa vào bộ sạc đợi một chút ít để xem bao gồm vào sạc pin không? giả dụ pin của loa bị chai rất có thể mất cho vài giờ. Trong trường hợp loa bluetooth không nhận sạc với lượng sạc pin sau thời gian sạc cũng ko lên từng nào thì rất có thể loa đã trở nên lỗi, hãy mang loa bluetooth không dây đi sửa chữa thay thế bạn nhé!
Bên cạnh đó, với những lỗi loa bị lỗi hóc bên phía trong còn lại thì bạn hãy thử pin sạc đầy pin với khởi rượu cồn lại cả loa cùng thiết bị ghép song bluetooth. Nếu như vẫn ko thể làm việc thì chúng ta nên đến những trung tâm bảo hành kiểm tra.
Không liên kết được loa công nghệ bluetooth với laptop win 10 thì buộc phải làm cố nào?
Laptop win 10 liên kết với loa bluetooth giúp fan dùng rất có thể nghe nhạc, coi phim. Mặc dù nhiên, việc không kết nối được loa công nghệ bluetooth không dây với máy vi tính win 10 là điều khiến nhiều người dùng có phần đa trải nghiệm ko tốt. Liên tục dưới đây, mình sẽ thông tin đến bạn phương pháp để khắc phục lỗi không liên kết được loa công nghệ bluetooth không dây với máy tính win 10, cùng theo dõi nào!
Cách 1: Khởi Động Lại dịch vụ Bluetooth
Đầu tiên, bạn hãy nhấn tổng hợp phím windows + R nhằm mở hộp thoại Run. Tiếp theo, bạn gõ vào services.msc rồi tiếp đến nhấn enter.
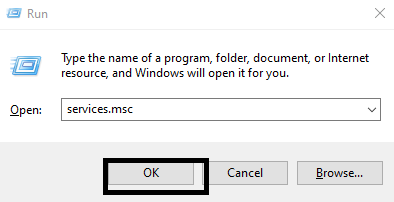
Tìm service mang tên Bluetooth tư vấn Service, rồi click chuột phải và chọn Restart.
Sau đó liên tiếp bấm đề xuất chuột vào mục Bluetooth support Service và lựa chọn Properties.
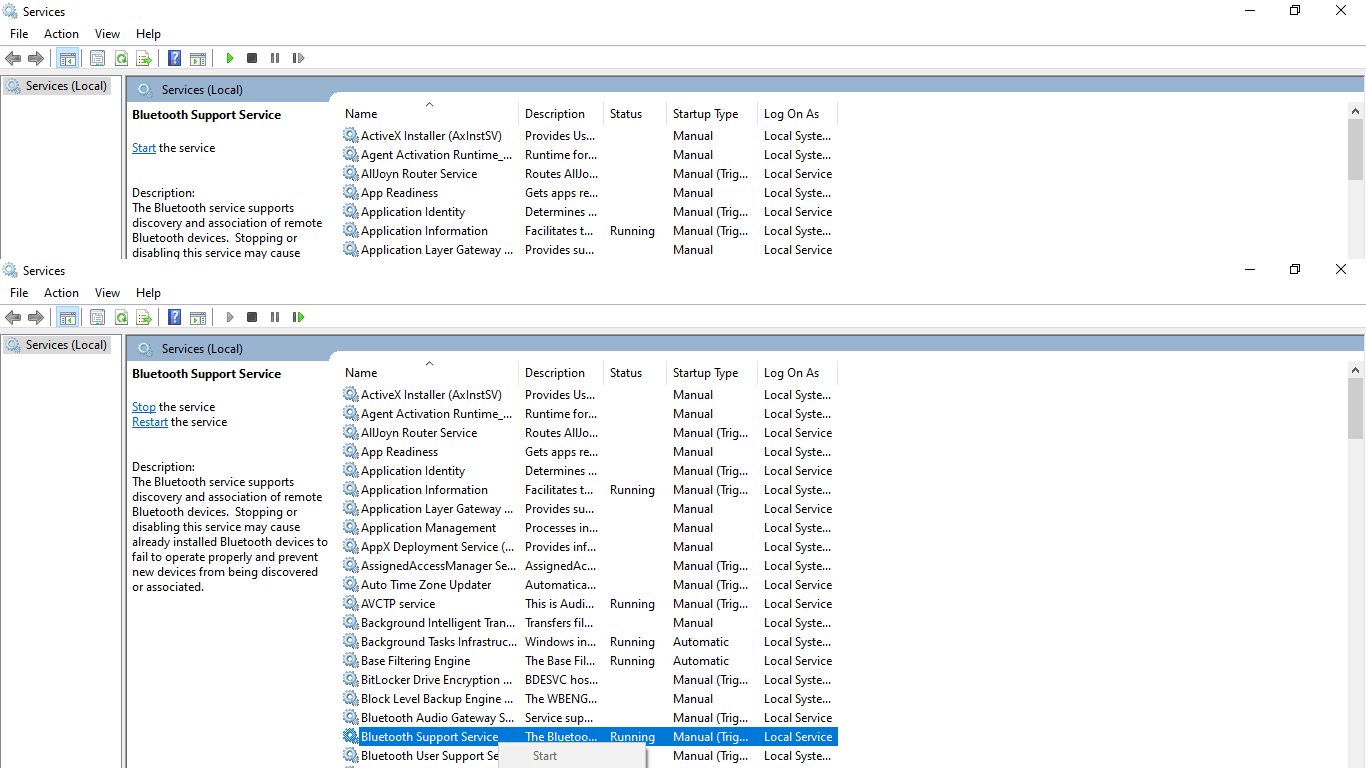
Ở mục Startup type chúng ta chọn Automatic, kế tiếp nhấn OK.
Cách 2: cài đặt Đặt Lại Driver
Để mở mục tìm kiếm hãy bấm tổ hợp phím Windows +S , kế tiếp gõ vào Device Manager -> lựa chọn mục Device Manager nhằm chuyển mang đến trang cai quản device.
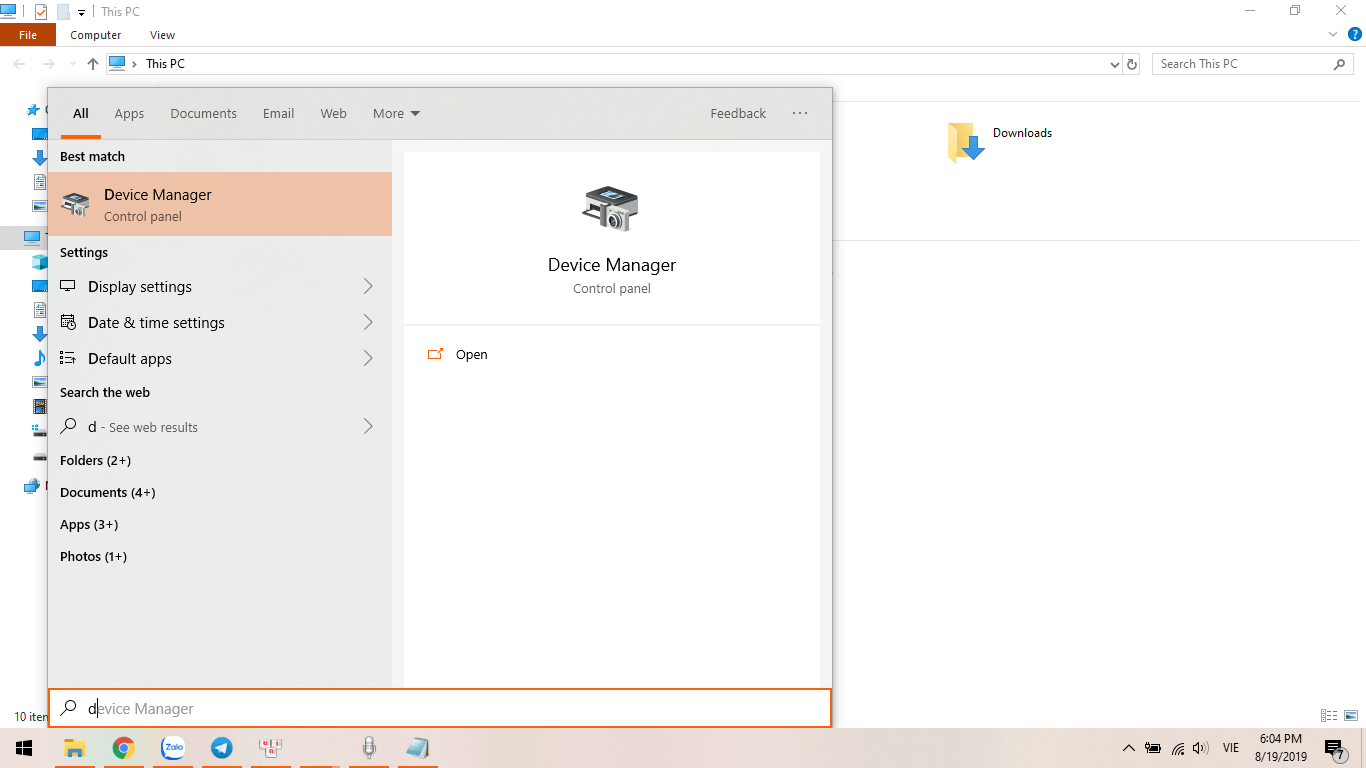
Tìm mục Bluetooth, bấm nên chuột các mục trong số đó và chọn Uninstall device nhằm xóa không còn đi.
Sau đó bấm chuột nút Scan for hardware changes để khối hệ thống quét và thiết lập lại driver tự động.
Nếu sau khoản thời gian cài driver auto mà các bạn vẫn không hạn chế được thì bạn cần tìm driver trường đoản cú nhà cung ứng thiết bị máy tính bạn vẫn dùng để sở hữu driver tiên tiến nhất nhằm có thể khắc phục.

Vậy là nội dung bài viết trên đã giúp cho bạn tìm đọc được một số vì sao tại sao không liên kết được bluetooth với loa và cách khắc phục những lỗi này cũng như cách xử lý tình trạng laptop win 10 không kết nối được bluetooth nhanh chóng. Chúc bạn tiến hành thành công nhé!









