Bạn đang xem: Nguyên nhân và cách khắc phục máy tính vào mạng chậm
Nhiều lúc chúng ta bị khó chịu vì sẽ hăng say pk với đồng đội của bản thân mình hay vẫn say sưa xem một bộ phim truyện hay cơ mà lại bị cách biệt giữa chừng do mạng bị chậm. Hãy thực hiện một số trong những mẹo sau để có thể khắc phục triệu chứng trên.
Kiểm tra tốc độ đường truyền mạng
Bạn có thể truy cập vào trang wed Speedtest.net và chọn Go để chất vấn xem mặt đường truyền mạng của công ty có đang chạy đúng đường truyền hay không. Nếu như bạn thấy có vấn đề thì nên tương tác với tổng đài ở trong nhà mạng sẽ được hỗ trợ.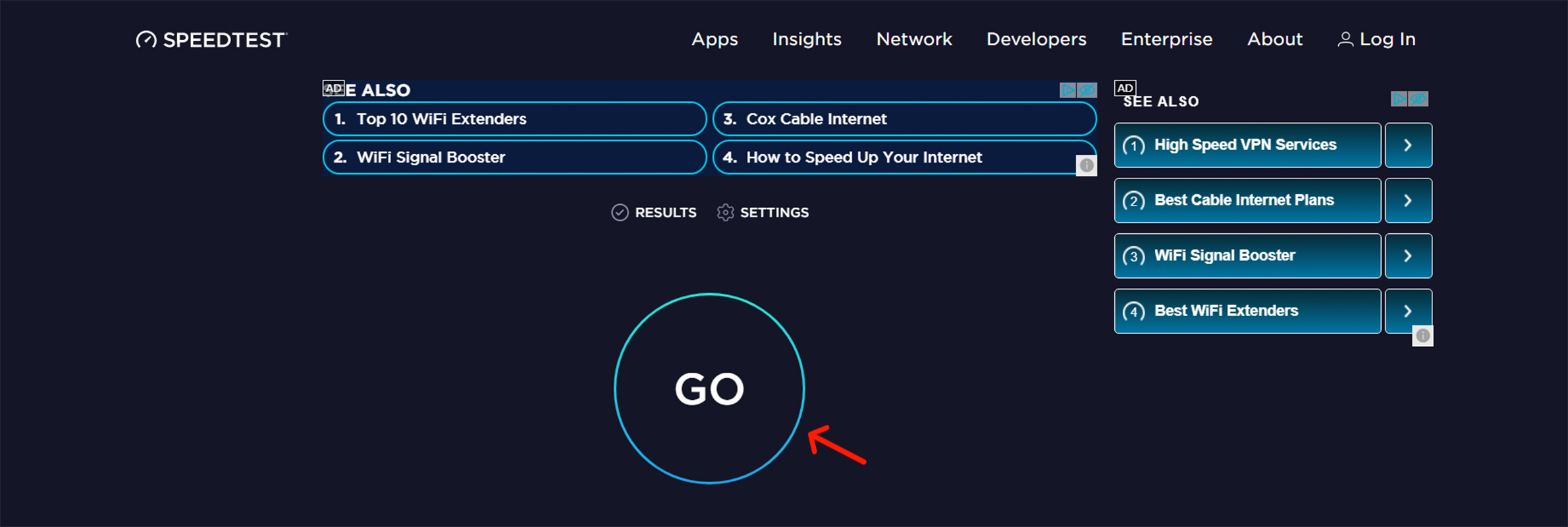
Khởi hễ lại modem
Sau khi bình chọn trên Speedtest thấy triệu chứng mạng định hình nhưng vẫn có xúc cảm mạng bị chậm, các bạn hãy thử tắt hoặc rút năng lượng điện modem trong tầm 5-7 phút, sau đó mở lại và liên kết mạng lại xem sao.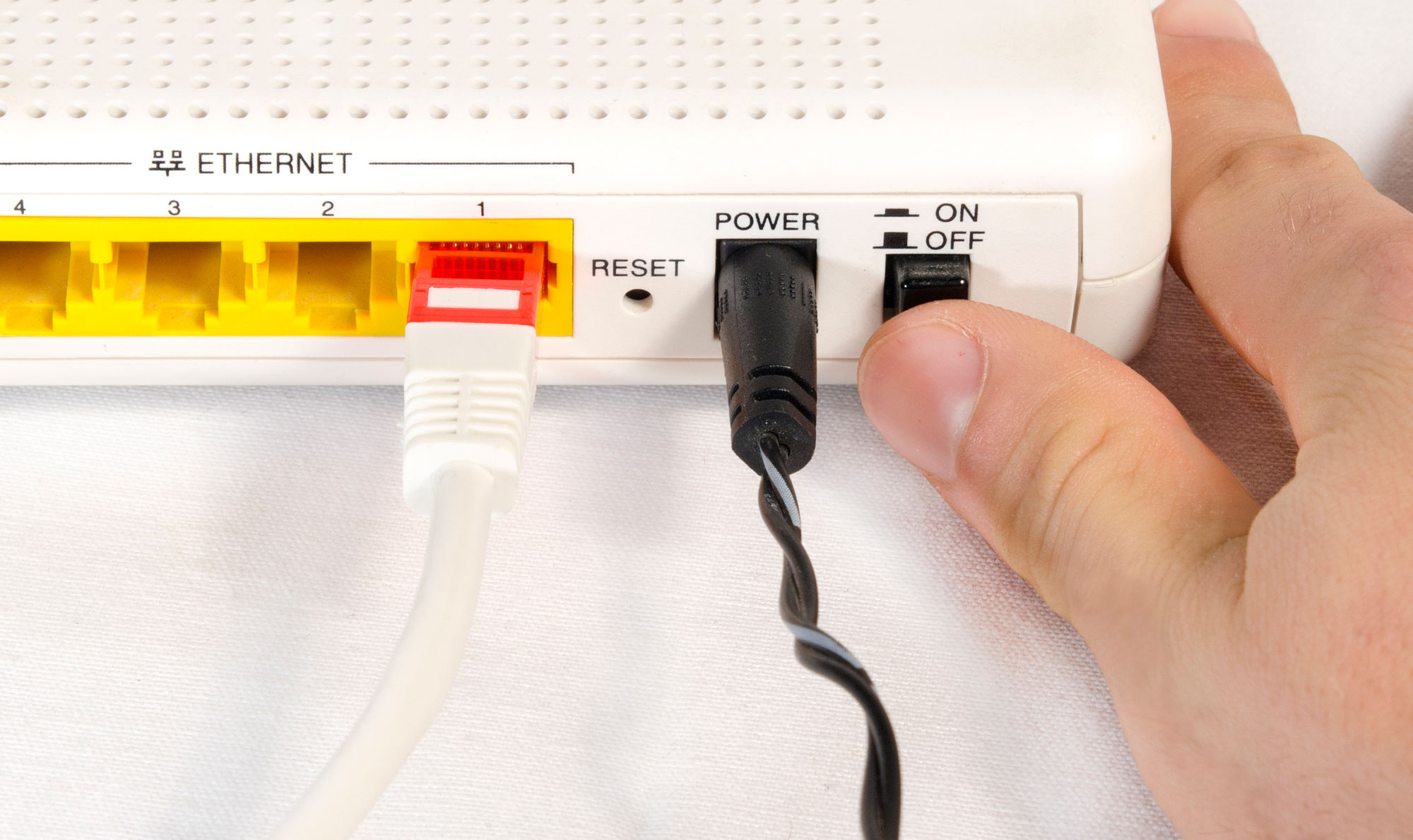
Tắt những ứng dụng chạy ngầm bên trên Window 10
Bước 1: các bạn vào Start > chọn Settings.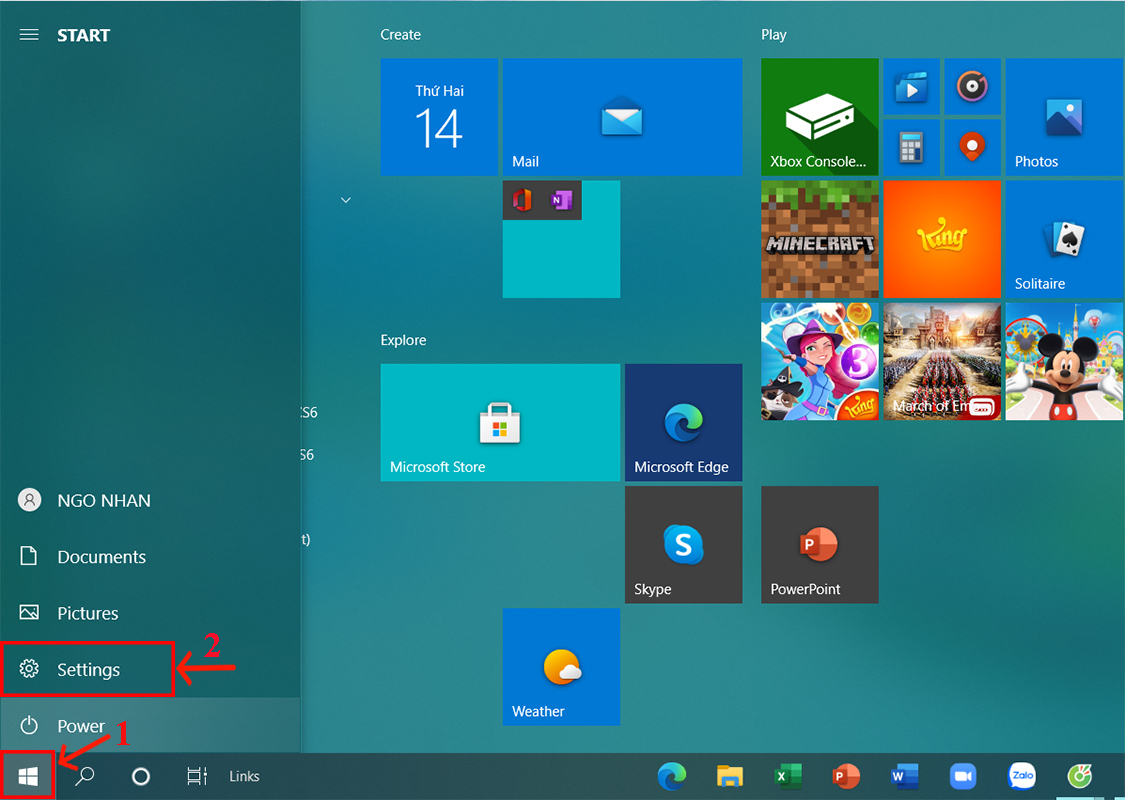
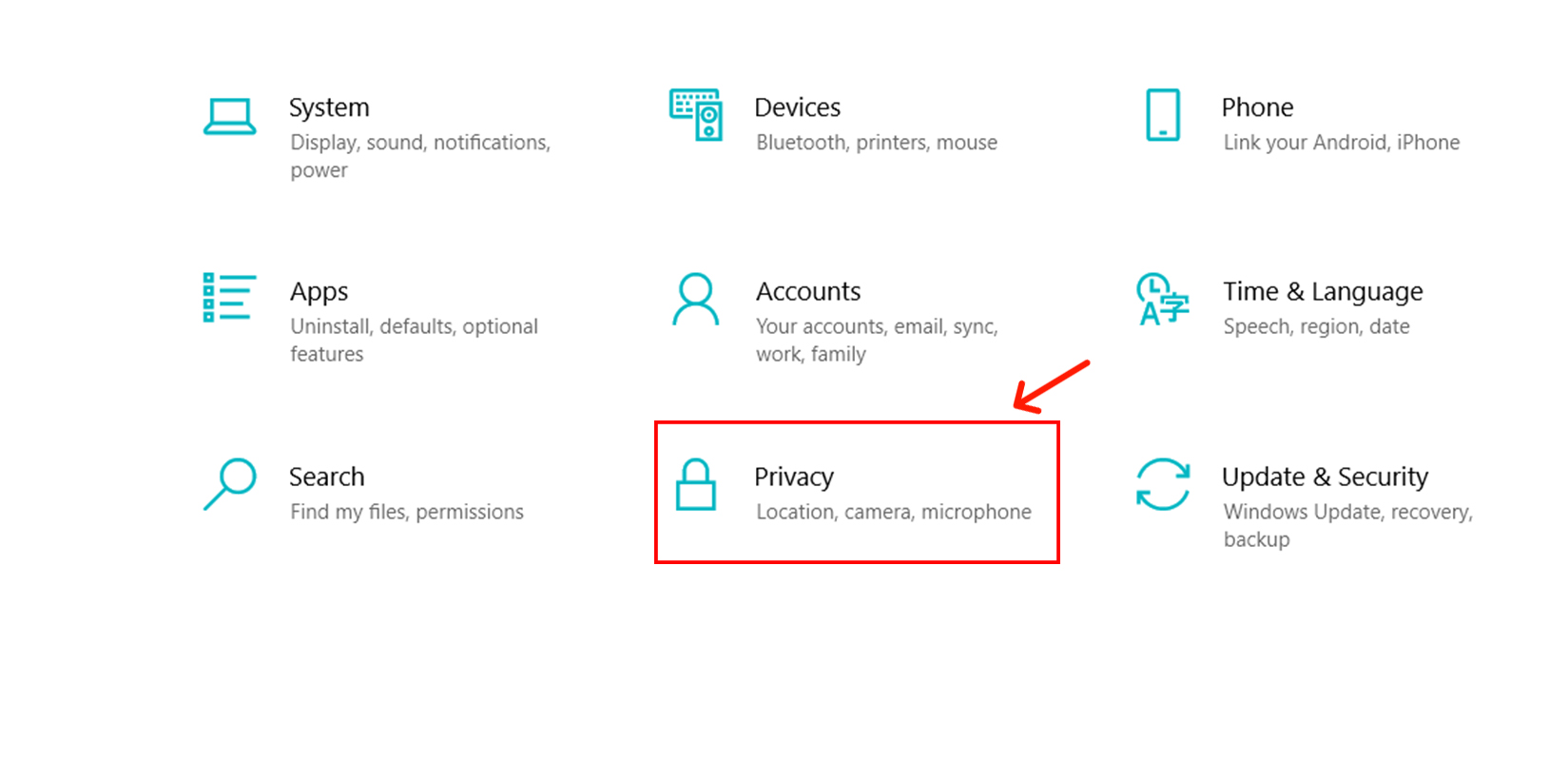
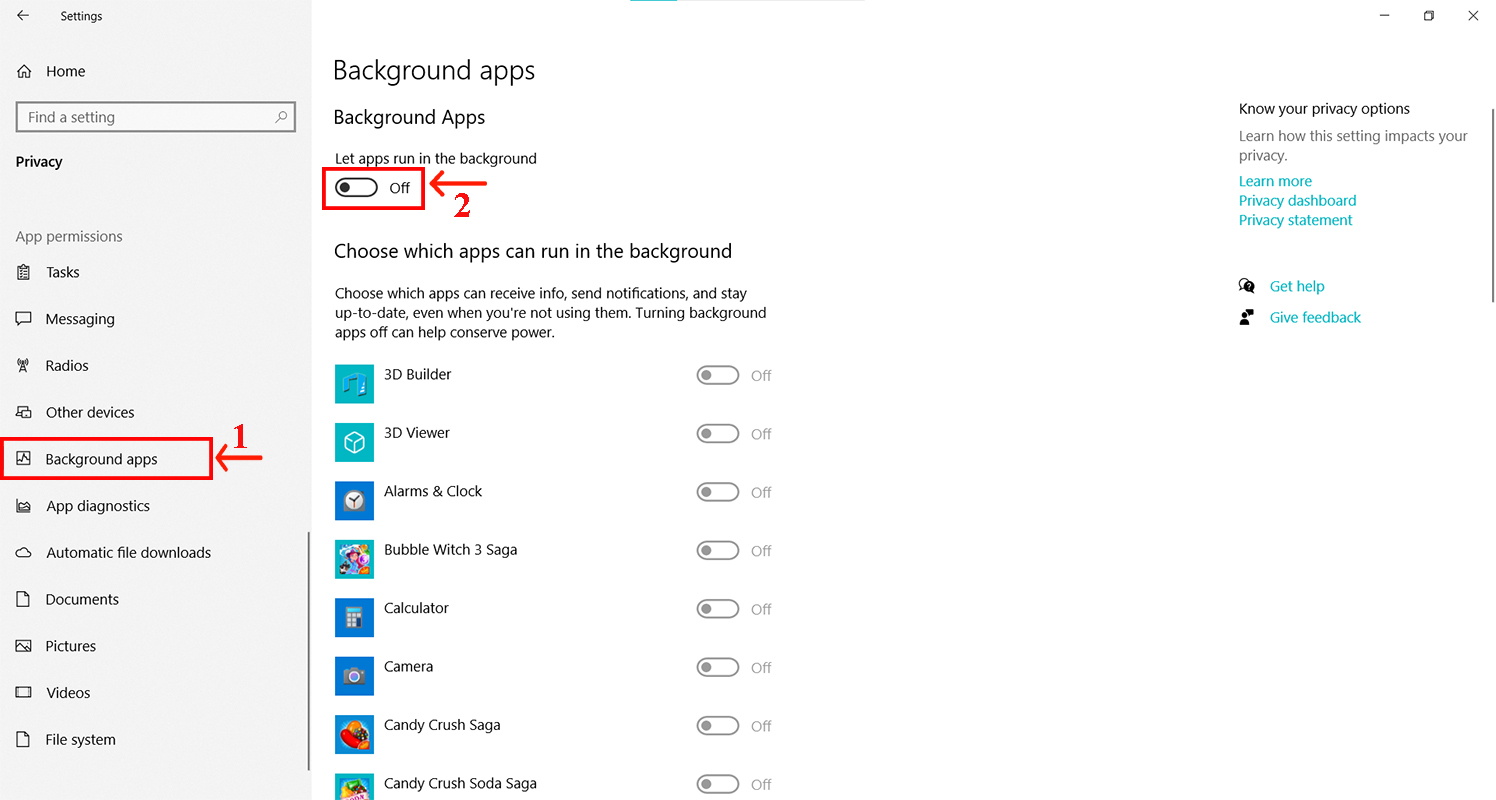
Đổi DNS
Bước 1: click chuột phải vào biểu tượng mạng trên máy > chọn Open Network và Internet settings.Xem thêm: Đi thái lan cần chuẩn bị gì ? đi du lịch thái lan cần chuẩn bị gì
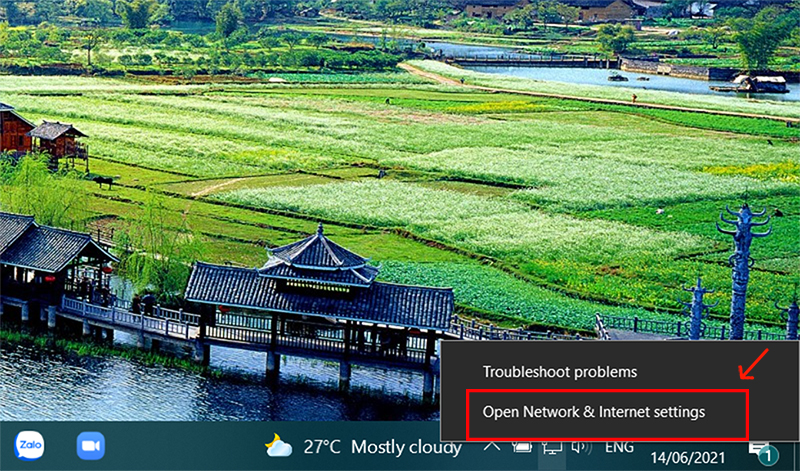
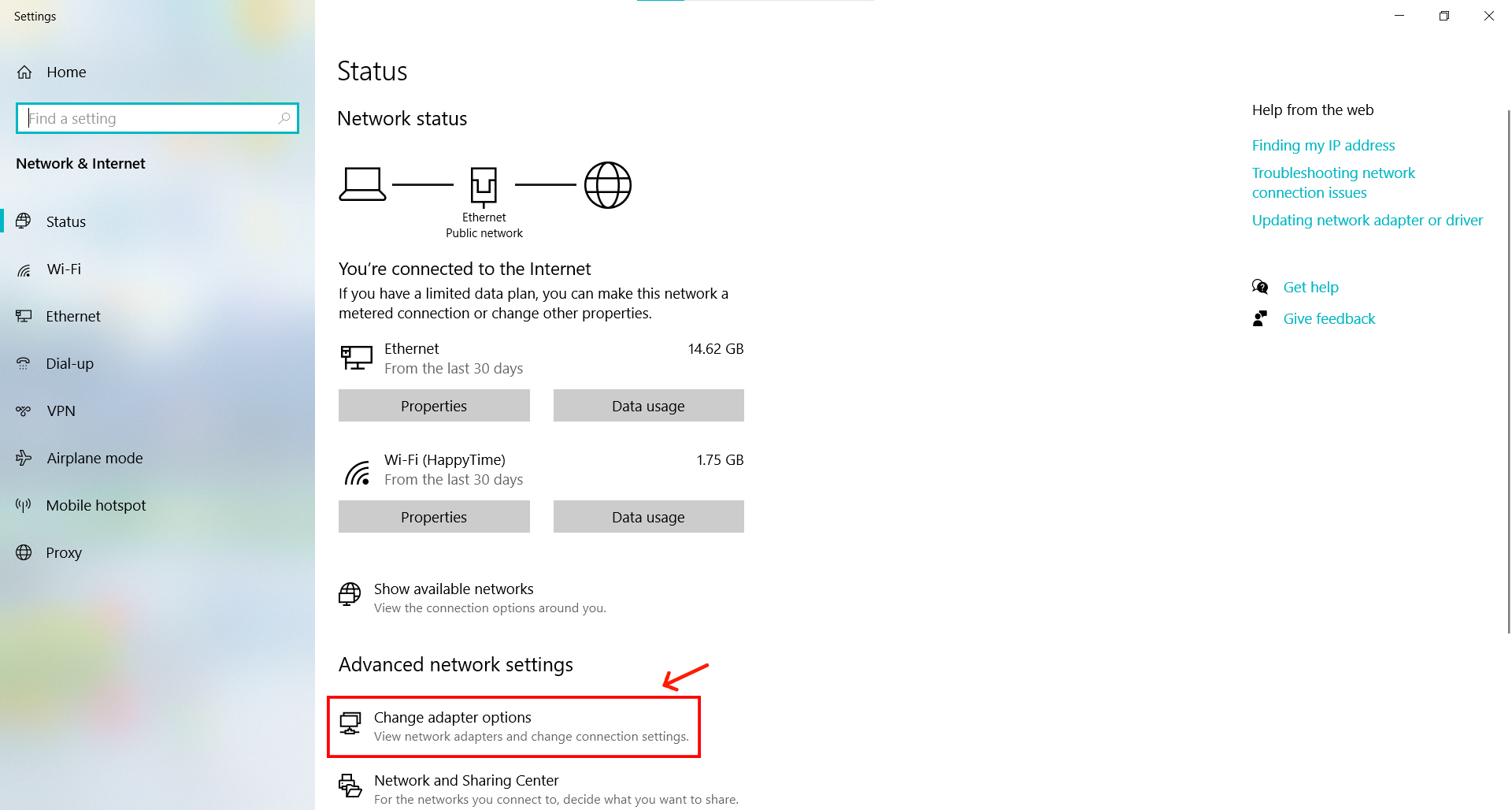
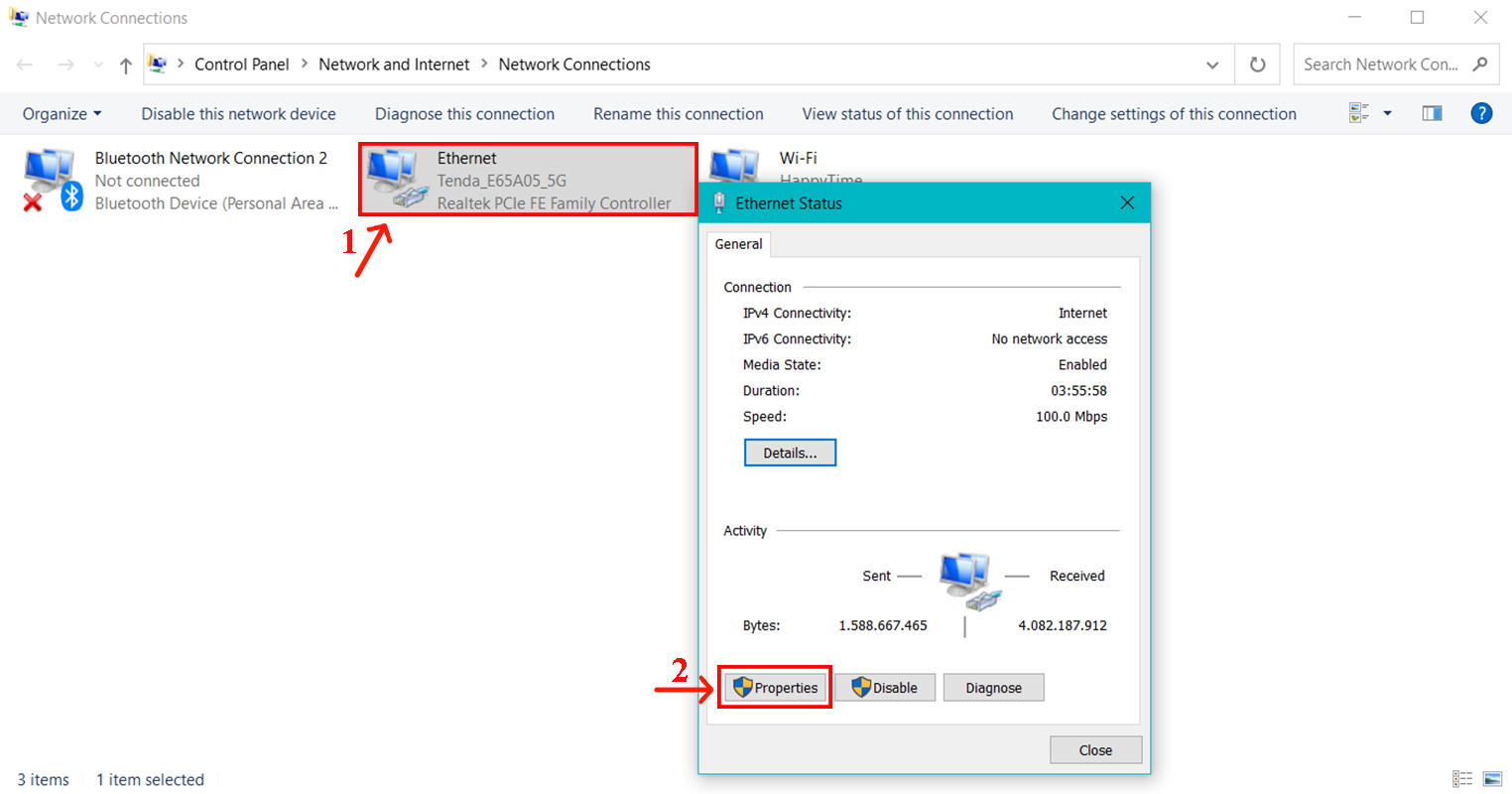
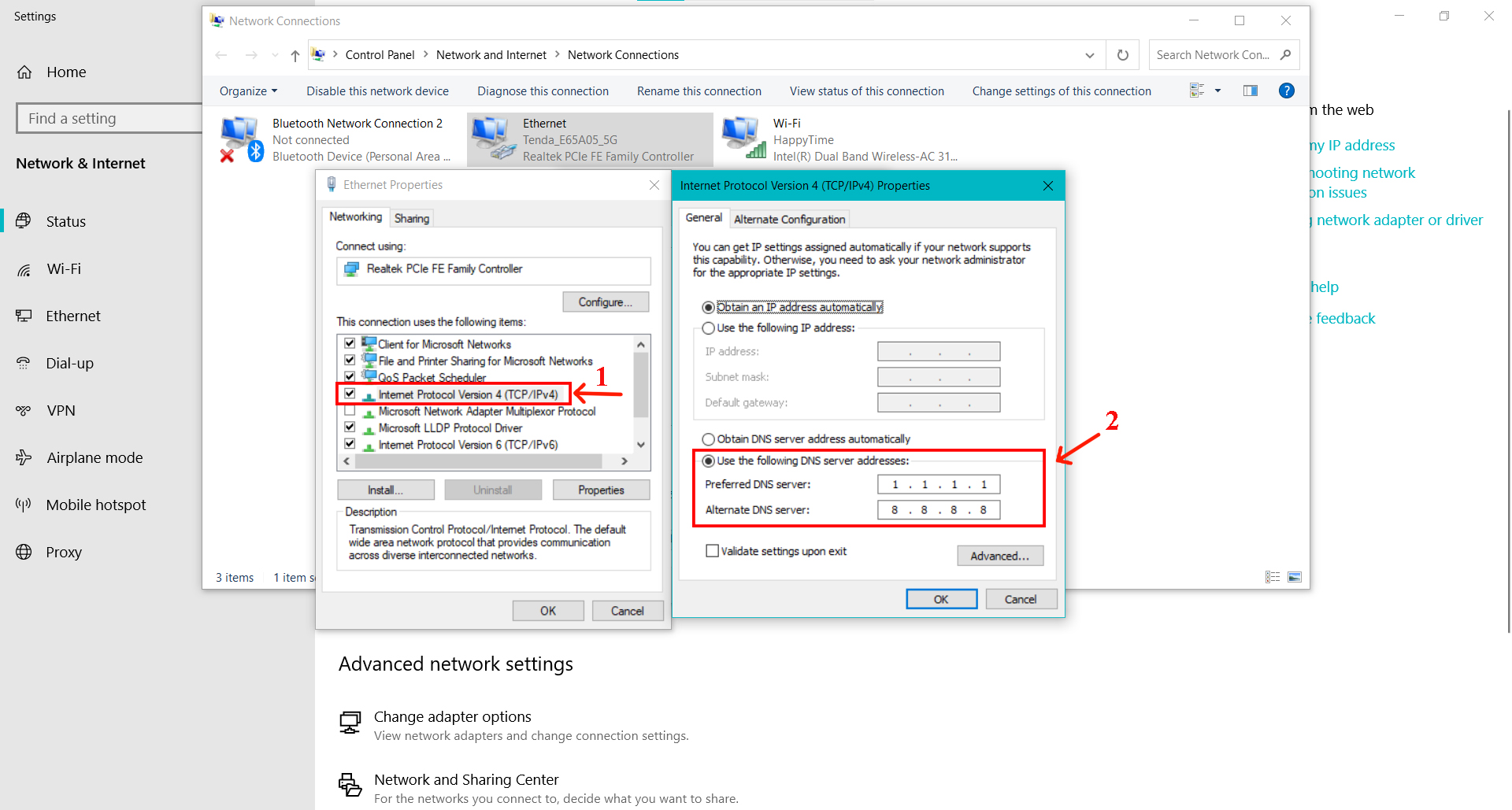
Tạm kết về phong thái khắc phục máy tính xách tay vào mạng chậm
Một số mẹo thủ thuật máy tính xách tay win 10 nghỉ ngơi trên để giúp các bạn có thể khắc phục tình trạng laptop vào mạng chậm rãi một cách nhanh chóng. Chúc chúng ta thực hiện nay thành công. Nếu cảm giác hay và kết quả hay chia sẻ với mọi bạn xung quanh nhé.Tình trạng máy tính vào mạng chậm và tạm bợ là trong những sự gắng thường gặp gỡ và gây ra rất nhiều trở ngại mang lại nhu cầu công việc của bạn. Nguyên nhân gây ra tình trạng này có thể liên quan mang lại hệ điều hành trên máy vi tính hoặc lắp thêm thu, phát biểu lộ mạng mà nhiều người đang sử dụng. Ở nội dung bài viết này, chúng tôi sẽ share đến bạn các cách dễ dàng và công dụng để khắc chế tình trạng vận tốc mạng chậm chạp trên máy của bạn. Thuộc theo dõi nhé!
Khắc phục lỗi máy tính vào mạng chậm bằng cách khởi động lại vật dụng tính, Modem hay Router
Tại sao laptop vào mạng chậm? Đôi lúc sự nuốm này xảy ra rất có thể là vị xung đột một số trong những phần mượt trên thứ tính, nên bạn hãy thử Restart máy hoặc Shut
Down thiết bị rồi thử bật lại xem sao.
Hoặc chúng ta có thể khởi đụng lại Modem, Router để phần đông thiết bị này vận động tốt rộng rồi kết nối để kiểm tra lại.
Tắt auto tải update cho Windows để khắc phục laptop chạy chậm chạp khi vào Wifi
Trong quy trình sử dụng nếu như Windows Update bắt đầu thì khối hệ thống sẽ tự động hóa tải về và gây cản trở các áp dụng khác áp dụng Internet. Ban yêu cầu tắt Windows Update để xử lý máy tính vào mạng chậm.

Tắt một số ứng dụng chạy ngầm bên trên Windows 10
Bước 1: nhận vào biểu tượng Windows và chọn Setting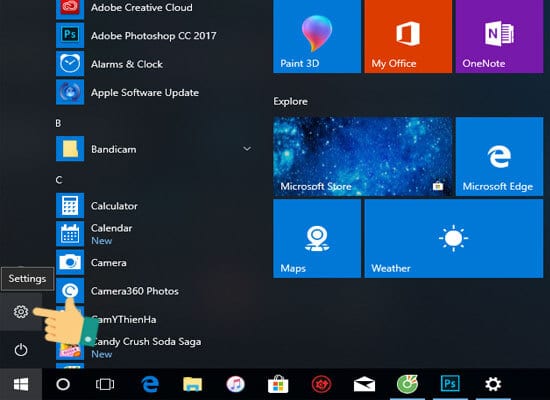
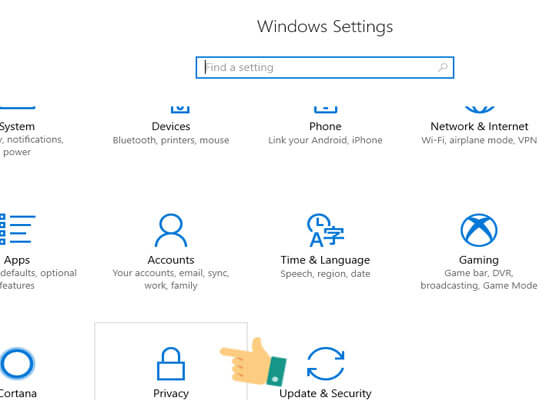
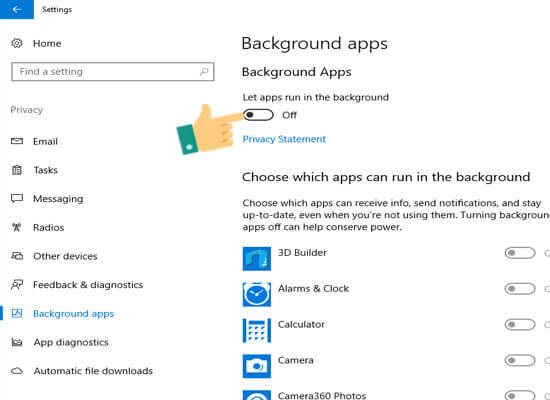
Sử dụng DNS để tăng vận tốc mạng
Bước1: bấm vào phải biểu tượng mạng trên màn hình-> chọn xuất hiện Network & Sharing CenterBước 2: chọn Ethernet vào mục Network & Sharing Center. Lưu ý: Nếu liên kết Wifi thì thay do hiển thị Ethernet là tên Wifi của bạn
Bước 3: vào Network Sharing Center các bạn chọn Properties
Bước 4: Nhấp lưu ban vào mạng internet Protocol Version 4 trong Ethernet Properties
Bước 5: Cuối cùng, chắt lọc Use the following DNS server addresses rồi nhập vào DNS của Google như hình sau và lựa chọn OK là trả thành.
Khắc phục máy tính xách tay vào mạng chậm bằng cách kiểm tra lại triệu chứng mạng
Nếu bạn thử qua toàn bộ các giải pháp trên vẫn không nâng cấp được triệu chứng thì bạn hãy hử bình chọn lại chứng trạng và vận tốc mạng bằng Speedtest hoặc liên kết bằng sản phẩm công nghệ khác xem sao. Trường hợp có vụ việc gì cực tốt là bạn contact với tổng đài nhà mạng đang dùng làm kiểm tra và hỗ trợ đúng mực nhất mang đến bạn.
Như vây EAVN vừa share những tin tức về sự việc máy tính vào mạng chậm và cách khắc phục kết quả nhất. Hy vọng rằng nội dung bài viết trên đang hữu ích so với bạn. Nếu như thấy bài viết bổ ích hãy share ngay với đồng đội cùng tham khảo. Chúc bạn thực hiện thành công!









