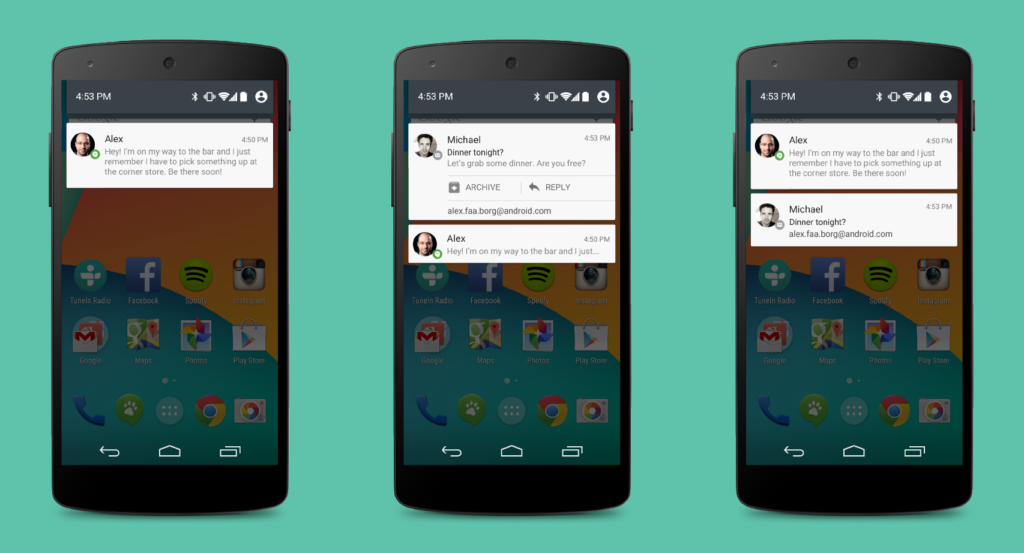
Nếu không muốn nhận thông báo liên tục từ Gmail, bạn có thể cài để để bật/tắt hoặc chỉ thông báo một trong những tùy chọn nhất định. Nội dung bài viết hướng dẫn cụ thể cách cài đặt biến hóa thông báo email trên Android.
Bạn đang xem: Bật thông báo gmail trên android
1. Thiết lập bật hoặc tắt thông báo
Lưu ý: ví như bạn có khá nhiều tài khoản trong ứng dụng Gmail, bạn phải thực hiện thay đổi cho từng tài khoản.
1.1 bật thông báo
Theo khoác định, thông báo luôn luôn được nhảy cho mọi thông tin tài khoản Gmail của bạn.
1.1.1 nhảy tính năng thông báo và tùy chọn cài đặtBước 1: Mở ứng dụng Gmail trên điện thoại cảm ứng thông minh hoặc máy tính bảng AndroidBước 2: Ở bên trên cùng mặt trái, hãy dấn vào biểu tượng MenuBước 3: nhấp vào Setting – Cài đặtBước 4: Chọn thông tin tài khoản muốn nhảy thông báoBước 5: nhấn vào mục Notifications – Thông báo cùng chọn lever thông báo.Bước 6: Nhấn vào mục Inbox notifications – thông tin hộp thư đến.Lưu ý: nếu như bạn đang sử dụng phiên bạn dạng Android O trở lên, hãy nhấp vào mục Manage notifications – quản lý thông báo. Trong những tài khoản, nếu những nút sẽ ở chính sách On nghĩa là đã bật thông báo.
Bước 7: Chọn tùy chọn cài đặt thông báo bao gồm âm thanh.Lưu ý: thiết bị Android của bạn cũng bao gồm tùy chọn thiết lập thông báo bóc tách biệt với áp dụng Gmail.
1.1.2 Bật thông tin cho một số trong những tác vụ tuyệt nhất địnhBước 1: Mở áp dụng Gmail trên smartphone hoặc laptop bảng AndroidBước 2: Ở trên cùng mặt trái, hãy dấn vào biểu tượng MenuBước 3: nhấp vào Setting – Cài đặtBước 4: Chọn tài khoản muốn nhảy thông báoBước 5: nhấn vào Manage Labels – làm chủ nhãn.Bước 6: Nhấn vào một trong những nhãn của bạn ví dụ như Important.Bước 7: Nhấn vào mục Sync messages – nhất quán hóa và chọn Last 30 days hoặc All. Trường hợp không đồng điệu thì bạn không thể bật thông tin cho nhãn đó.Bước 8: Chọn setup thông báo đến nhãn đó. Lặp lại điều đó cho ngẫu nhiên nhãn nào bạn muốn nhận được thông báo.1.2 Bật thông tin chỉ những email quan lại trọng
Bạn rất có thể giới hạn thông tin trong phạm vi những email được tự động đánh dấu là quan liêu trọng.
Bước 1: Mở vận dụng Gmail trên điện thoại cảm ứng thông minh hoặc laptop bảng AndroidBước 2: Ở trên cùng bên trái, hãy dìm vào biểu tượng MenuBước 3: nhấn vào Setting – Cài đặtBước 4: Chọn tài khoản muốn nhảy thông báoBước 5: nhận vào hình tượng Notifications – Thông báo và lựa chọn High priority only – Chỉ email có cường độ ưu tiên cao.Mẹo: Tùy chọn thư điện tử có mức độ ưu tiên cao đã ghi đè đầy đủ tùy chọn thiết lập thông báo khác mà chúng ta đã triển khai cho một trong những nhãn tuyệt nhất định.
1.3 Chỉ bật thông tin cho Google Meet
Tùy lựa chọn này sẽ có thể chấp nhận được bạn bật thông báo để dễ dãi quay lại cuộc họp trong Google Meet.
Xem thêm: Cách Bật Đèn Nhấp Nháy Khi Có Cuộc Gọi Đến, Nháy Đèn Flash Khi Có Cuộc Gọi
Bước 1: Mở ứng dụng Gmail trên điện thoại cảm ứng hoặc laptop bảng AndroidBước 2: Ở trên cùng bên trái, hãy thừa nhận vào biểu tượng MenuBước 3: nhấp vào Setting – Cài đặtBước 4: Chọn tài khoản muốn bật thông báoBước 5: Nhấn vào mục Manage Notifications – thống trị thông báo.Bạn sẽ được mang đến tùy chọn setup hệ thống Gmail để bật thông báo cho Gmail.
1.4 Tắt thông báo
Bước 1: Mở ứng dụng Gmail trên điện thoại cảm ứng thông minh hoặc máy tính xách tay bảng AndroidBước 2: Ở bên trên cùng bên trái, hãy dấn vào biểu tượng MenuBước 3: nhấn vào Setting – Cài đặtBước 4: Chọn tài khoản muốn bật thông báoBước 5: nhận vào biểu tượng Notifications và lựa chọn None.2. Không nhận được bất kỳ thông báo nào
Nếu bạn không sở hữu và nhận được ngẫu nhiên thông báo thì hãy thử làm theo các bước trên để nhảy thông báo.
Nếu vẫn không có tác dụng, hãy thử quá trình sau:
Bước 1: Mở áp dụng Gmail trên điện thoại hoặc máy tính xách tay bảng AndroidBước 2: Ở trên cùng mặt trái, hãy dìm vào biểu tượng MenuBước 3: bấm vào Setting – Cài đặtBước 4: Chọn thông tin tài khoản muốn nhảy thông báoBước 5: Hãy đảm bảo hộp Sync email – đồng bộ hóa đã được bậtNếu chúng ta vẫn không nhận được thông báo, hãy search hiểu phương pháp để khắc phục sự cố đồng bộ hóa với vận dụng Gmail.
Hầu như trong mỗi họ đều nghe biết tầm đặc biệt quan trọng của gmail trong cuộc sống đời thường hiện đại ngày nay. Cùng để tránh bỏ dở những thông tin quan trọng được gửi mang đến hộp thư này, bài viết dưới đây vẫn hướng dẫn bạn cách bật thông báo Gmail trên năng lượng điện thoại, bên trên desktop trang bị tính.
Sử dụng Gmail hiệu quả giúp chúng ta quản lý quá trình một giải pháp khoa học và cấp tốc chóng. Tuy nhiên, trong không ít trường vừa lòng Gmail không hiện thông báo trên thiết bị khiến bạn bị bỏ qua một vài ba thông tin quan trọng làm tác động đến quá trình của mình. Đừng lo, nội dung bài viết bên dưới vẫn hướng dẫn các bạn cách bật thông tin Gmail trên điện thoại cảm ứng và desktop trênmáy tính cực nhanh chóng!
Video hướng dẫn phương pháp bật thông tin Gmail trên điện thoại và lắp thêm tính:
1. Cách bật thông tin Gmail trên điện thoại
Hướng dẫn được tiến hành trên điện thoại cảm ứng thông minh Android, so với i
Phone các bạn thực hiện nay tương tự.
Bước 1: truy vấn vào vận dụng Gmail trên điện thoại, chọn trình đối chọi 3 lốt gạch ngang > Cuộn xuống và lựa chọn Cài đặt.
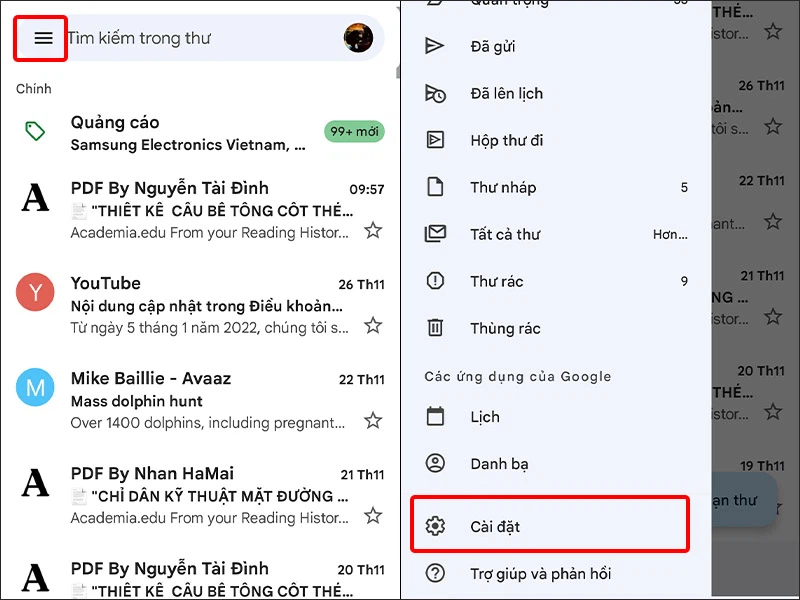
Bước 2: chọn Tài khoản Gmail bạn có nhu cầu bật thông tin > nhấn vào Thông báo.
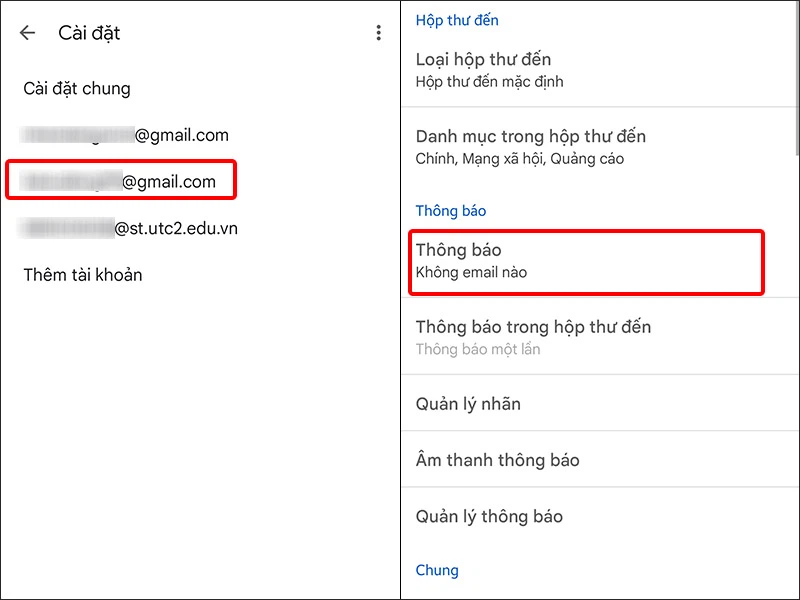
Bước 3: chọn Cấp độ thông báo.
Tất cả email: dìm được bất kỳ thông báo email nào được gửi mang đến hộp thư của bạn. Chỉ thư điện tử có mức độ ưu tiên cao: các bạn sẽ chỉ thừa nhận được thông tin của những e-mail quan trọng. Không e-mail nào: bạn sẽ không thừa nhận được ngẫu nhiên thông báo thư điện tử nào từ hộp thư.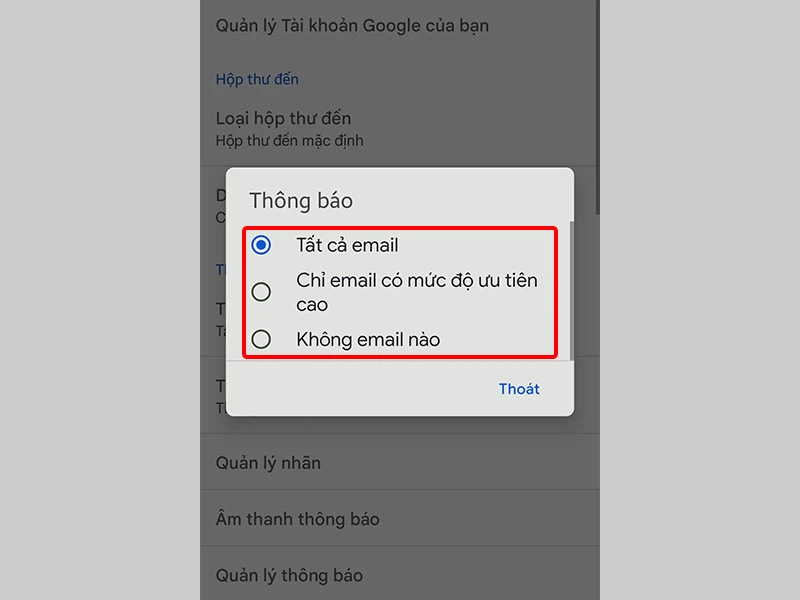
2.Cách bật thông tin Gmail trên desktop vật dụng tính
Bước 1: Vào vỏ hộp thư Gmail của khách hàng ở trên laptop TẠI ĐÂY, tiếp nối tiến hành đăng nhập tài khoản.
Bước 2: nhấn vào Cài đặt > lựa chọn Xem tất cả chính sách cài đặt.
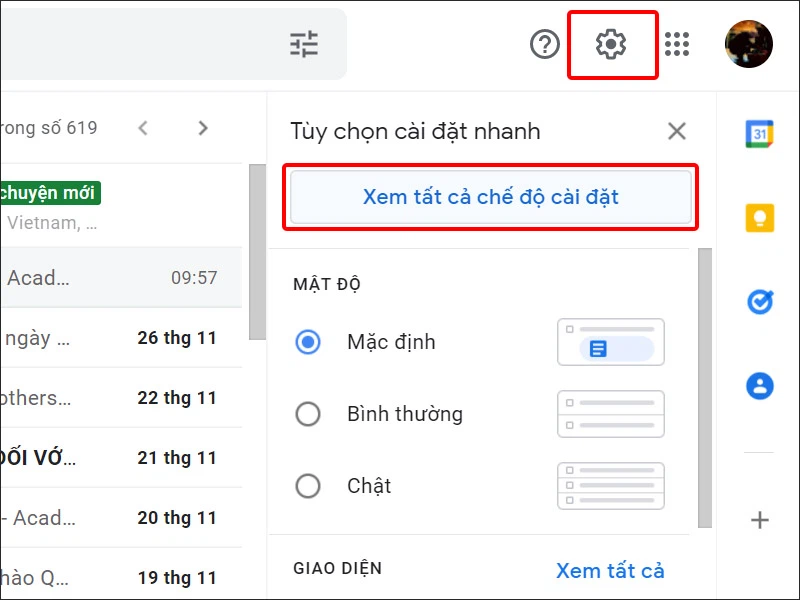
Bước 3: Cuộn xuống mục thông báo trên màn hình > trên đây, chúng ta có thể lựa lựa chọn Cấp độ thông báo trên màn hình.
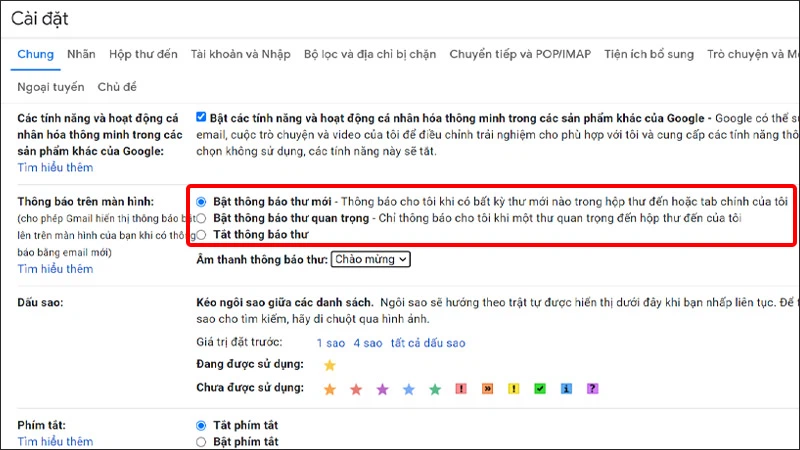
Ngoài ra chúng ta cũng có thể thiết lập thêm âm thanh thông tin cho Gmail bằng phương pháp trình không ngừng mở rộng Âm thanh thông tin thư > lựa chọn Âm thanh mà các bạn muốn.
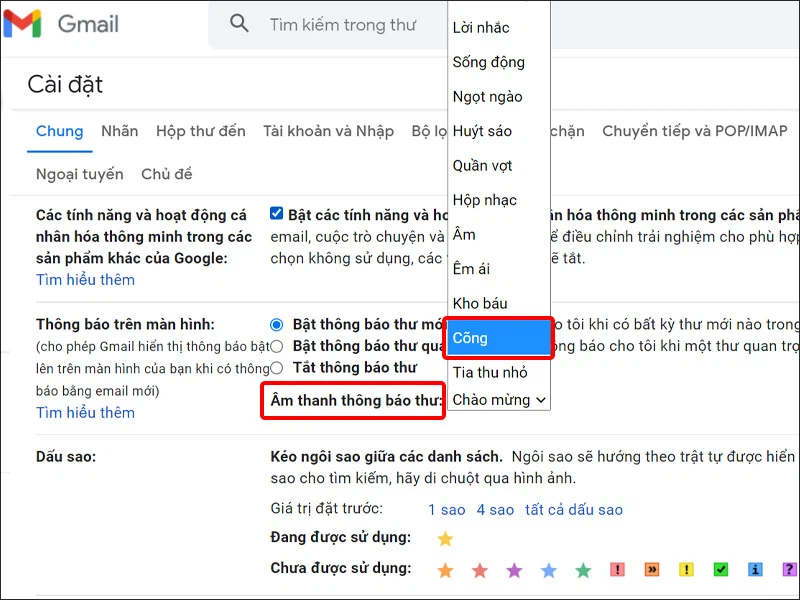
Bước 4: Cuộn xuống với nhấn Lưu cố kỉnh đổi. Bây giờ thông báo gmail trên desktop đã có kích hoạt thành công.
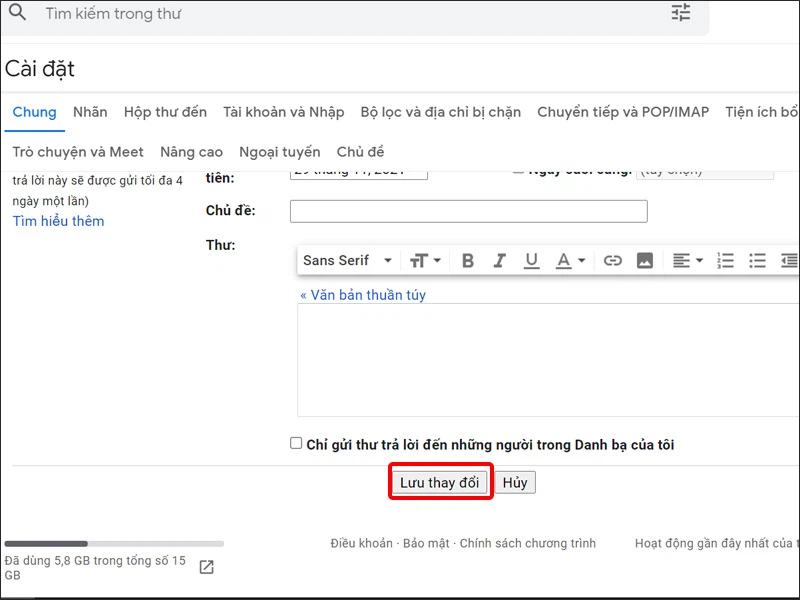
Bài viết vừa rồi đã hướng dẫn chúng ta cáchbật thông tin Gmail trên điện thoại, trên desktop đồ vật tính đơn giản và dễ dàng nhất. Chúc các bạn thực hiện tại thành công!









