Bạn quên mật khẩu trang bị tính và dường như không biết làm nắm nào để vào máy tính của mình? Đừng lo, hãy theo dõi nội dung bài viết dưới phía trên của HC để biết thêm thông tin cụ thể về cách xử lý vấn đề này nhé!
1. Quên mật khẩu laptop sử dụng USB Boot:
Sử dụng USB Boot để gỡ mật khẩu máy vi tính nếu chúng ta là tín đồ thường giảm trí nhớ mật khẩu vật dụng tính, máy tính cần tới sự am đọc về kỹ thuật những vì làm việc và setup nó khá phức tạp.
Bạn đang xem: Cách tìm mật khẩu máy tính
1.1. Để tiến hành cách này, trước tiên bạn phải một USB Boot tạo bởi công vắt Hiren’s Boot
CD.
Công cụ chuẩn bị:
- 1 USB có dung lượng từ 1GB trở lên.
- Tool format, format USB: Format USB.
- ứng dụng tạo kĩ năng Boot mang lại USB: Grub4dos.
- hiện tượng để Boot cùng chỉnh sửa: Hiren’s Boot
CD 15.2.
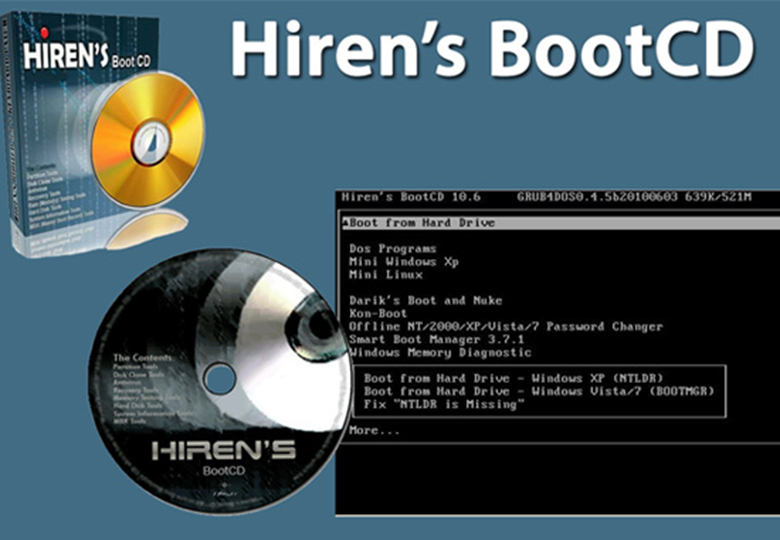
Các bước tải phần mềm:
Bước 1: Download, giải nén và thiết lập phần mềm Format USB:
- đổi khác định dạng USB về Format FAT32 để bảo đảm USB vận động và Boot bình thường.
- Tải phần mềm Format USB về máy, giải nén và Run as administrator.
- tùy chỉnh thông số bảng USB Disk Storage Format như sau:
+ Ở mục Device lựa chọn đúng thiết bị USB.
+ Ở mục file syntem lựa chọn định dạng FAT 32 (thay bởi NTFS),
+ Ở mục Volume label tích chọn Quick format.
- nhận Start để quy trình Format ban đầu ( Chạy nhanh hay chậm chạp là do thông số kỹ thuật máy tính).
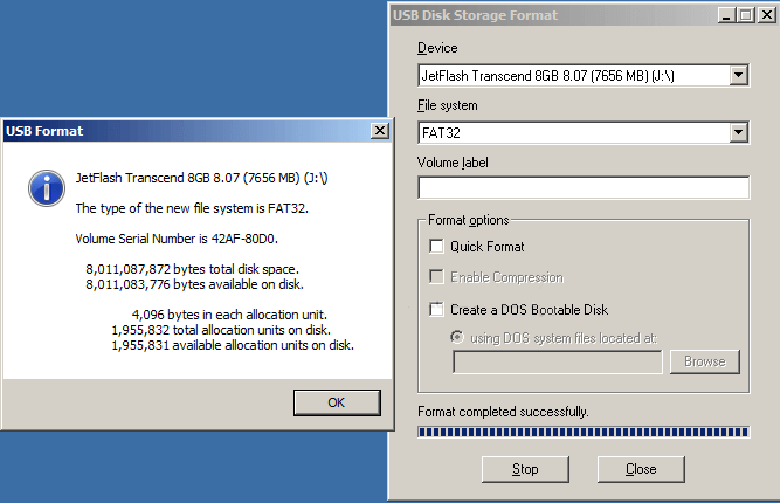
Bước 2: Download, giải nén cùng chạy Grub4dos Installer tạo tài năng Boot mang lại Usb sử dụng khiquên mật khẩu lắp thêm tính.
- Giải nén tệp tin Grub4dos.zip => Chạy tệp tin Grub4dos_gui.exe để tạo tài năng Boot cho USB.
- thiết lập thông số bảng Grub4Dos Installer như sau:
+ Ở mục Disk bấm Refresh để chọn đúng USB.
+ Ở mục Part menu bấm Refresh để chọn Whole disk (MBR).
+ Click Install để thường xuyên quá trình thiết đặt USB Boot.
+ làm đúng tiến trình sẽ mở ra bảng này. Kế tiếp nhấn Enter nhằm thoát.
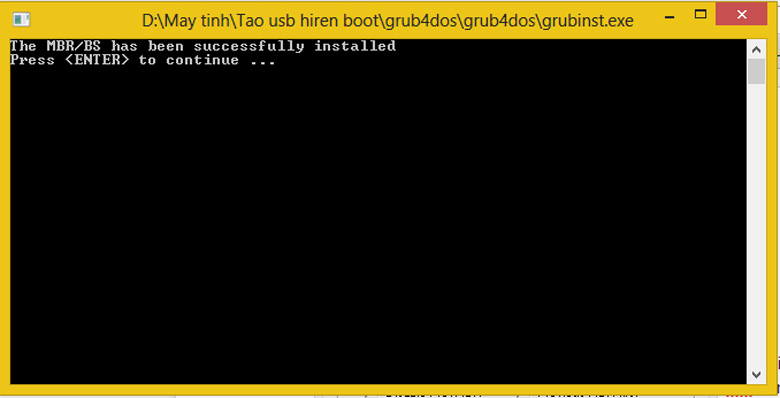
Bước 3: Download, giải nén cùng chạy Hiren’s Boot
CD tiếp nối copy vào USB:
Giải nén file Hiren’s Boot
CD.15.2.zip => Click vào trong thư mục vừa giải nén lựa chọn Hiren’s Boot
CD.15.2.iso => giải nén tiếp rồi copy cục bộ file trong thư mục đó vào USB.
Bước 4:
- Copy tệp tin “grldr” cùng “menu.lst” cùng paste USB vừa bắt đầu tạo.
- Copy 2 tệp tin “grldr” cùng “menu.lst” vào USB vừa new tạo.
+ thư mục 1: “grldr” cùng “menu.lst” gồm được sau khoản thời gian giải nén Grub4Dos.zip.
+ folder 2: “grldr” và “menu.lst” trong chính thư mục HBCD bung file từ tệp tin ISO của Hiren’s Boot.
Bước 5: kiểm tra USB Boot thành công xuất sắc hay không, tải phần mềm UBUSB.
- Download, giải nén và chạy tệp tin UBUSB với quyền Admin. Tiếp đến chọn USB => Click test USB.
- nếu như đã sản xuất USB Boot thành công, sẽ mở ra bảng như dưới:
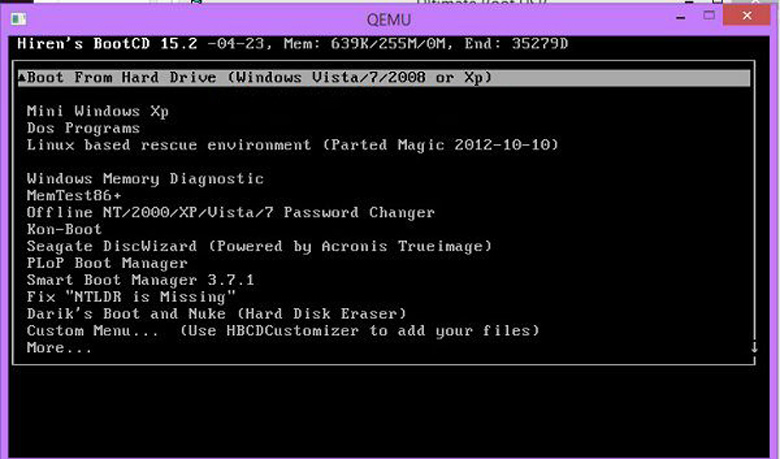
1.2. Hướng dẫn thực hiện USB Boot
Sau lúc đã chế tác USB Boot bằng công cầm cố Hiren’s Boot
CD thành công, bạn có thể sử dụng theo công việc dưới đây:
- Bước 1: Khởi động lại sản phẩm tính, đồng thời cắm USB.
- Bước 2: Chờ cho đến khi screen Windows thiết lập xuất hiện:
- Bước 3: Tiếp tục, Nhấn tổ hợp phím Shift + F10 để xuất hiện sổ Command Prompt để xóa bỏ khiquên mật khẩu sản phẩm công nghệ tính.
+ Trên cửa sổ Command Prompt các bạn nhập regedit vào đó rồi dìm Enter nhằm mở Registry Editor.
+ Trên cửa sổ Registry Editor chúng ta tìm key HKEY_LOCAL_MACHINE ở danh sách khung mặt trái.
- Bước 4: sau khoản thời gian đã chọn ngừng key, trên menu lệnh các bạn chọn file => Load Hive ....
- Bước 5: tiếp sau trên hộp thoại Load Hive các bạn chọn file: " DRIVE:WindowsSystem32configSYSTEM"
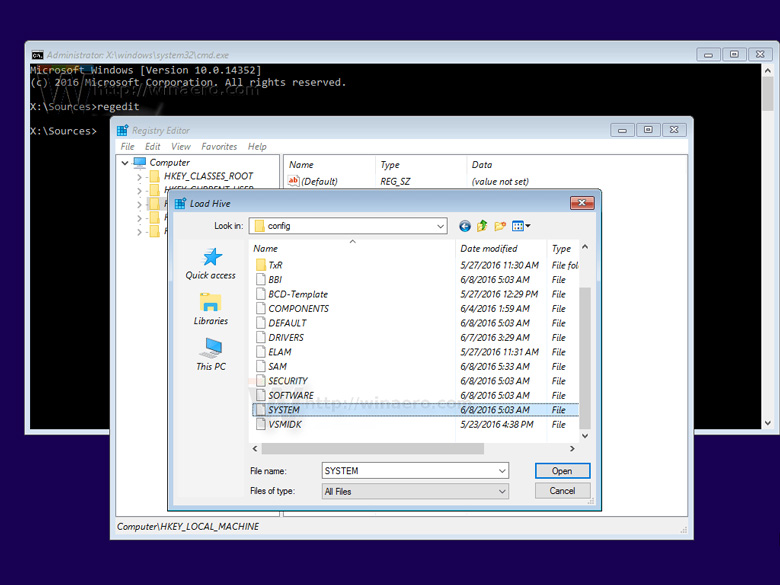
- Bước 6: Nhập ngẫu nhiên một tên nào mà bạn muốn cho Hive mà bạn đang load. Chẳng hạn như 123.
- Bước 7: Điều phía theo key: "HKEY_LOCAL_MACHINE111Setup"
- Bước 8: Chỉnh sửa thông số cmdline và thiết lập là cmd.exe.
- Bước 9: chuyển đổi giá trị thông số Setup
Type DWORD thành 2.
- Bước 10:
+ tiếp sau trên hành lang cửa số Registry, chọn key 111 ở list khung bên trái rồi lựa chọn File => Unload hive.
+ Đóng Registry Editor và toàn bộ các cửa sổ đang mở lại.
+ hôm nay máy tính của các bạn sẽ được khởi đụng lại.
- Bước 11: Rút ổ USB cùng khởi động máy vi tính trực tiếp từ bỏ ổ cứng.
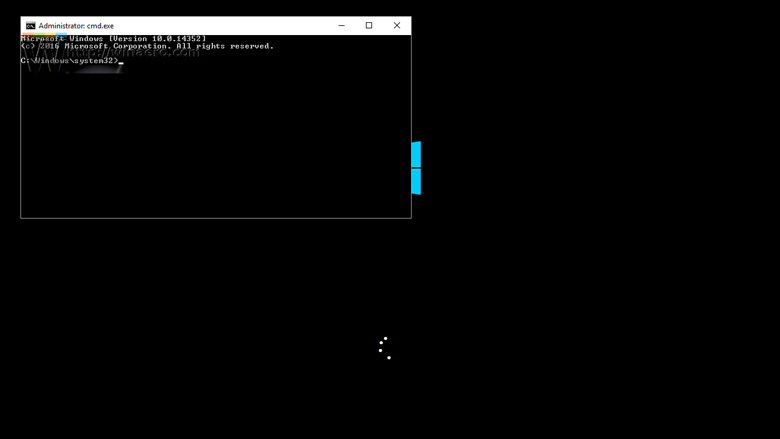
- Bước 12: Nhập câu lệnh dưới đây vào cửa sổ Command Propmt: "net user".
Trên màn hình sẽ hiển thị toàn bộ các thông tin tài khoản đang lâu dài trên máy tính của bạn.
- Bước 13:
+ Để tùy chỉnh thiết lập mật khẩu mới cho tài khoản Windows của bạn, nhập câu lệnh dưới đây vào cửa sổ Command Propmt: "net user login new_password".
+ ví như tên đăng nhập của người tiêu dùng có chứa khoảng tầm cách, bạn nhập câu lệnh dưới đây: net user "your login" new_password ".
- Bước 14: Nhập tiếp regedit để mở Registry Editor.
- Bước 15:
+ Trên hành lang cửa số Registry bạn điều phối theo key: " HKEY_LOCAL_MACHINESystemSetup "
+ Chỉnh sửa thông số kỹ thuật cmdline và tùy chỉnh giá trị trống.
+ chuyển đổi giá trị thông số Setup
Type DWORD là 0.
- Bước 16: Đóng cửa sổ Registry Editor và hành lang cửa số Command Prompt lại để tiếp tục.
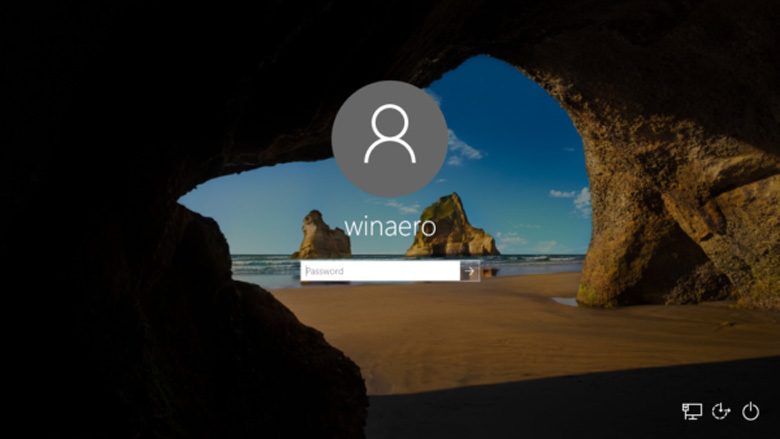
Lúc này Windows đang khởi đụng lại. Sau khi quy trình khởi đụng kết thúc, bạn có thể sử dụng mật khẩu đăng nhập mà các bạn vừa thiết lập cấu hình để đăng nhập máy vi tính và quên mật khẩu sản phẩm công nghệ tính thuở đầu đã quên.
2. Đăng nhập vào windows bằng một tài khoản Admin không giống ( Administrator).
- Bước 1:
+ Trên màn hình đăng nhập vào windows, tại đây bạn có thể đăng nhập vào máy vi tính bằng một tài khoản Admin khác tất cả sẵn.
+ một vài laptop được cài đặt nhiều thông tin tài khoản Admin (mỗi thông tin tài khoản sẽ là 1 người dùng).
+ Nếu máy vi tính của bạn có không ít hơn một Admin thì không cần thiết phải lo câu hỏi quên mật khẩu.
- Bước 2:
+ chúng ta hãy nhấn vào Switch User hoặc Ctrl + Del + Alt.
+ tự win 8 trở lên trên thì bạn chỉ việc nhập vào hình đại diện thay mặt của Admin sinh sống màn hình.
- Bước 3: sau khi đã vào được vật dụng tính, các bạn hãy đổi password của Admin nhưng mình quên.
Thao tác như sau: Vào Control Panel > User trương mục > Chọn tài khoản muốn đổi mật khẩu > lựa chọn “Change the password” để biến đổi mật khẩu hoặc “Remove the password” nhằm xóa mật khẩu.
Việc biến hóa này sẽ không cần tới mật khẩu cũ cho nên việc đổi cực dễ dàng. Tuy nhiên nhược điểm của cách này là buộc thứ tính của khách hàng phải thực hiện cùng lúc những Admin.
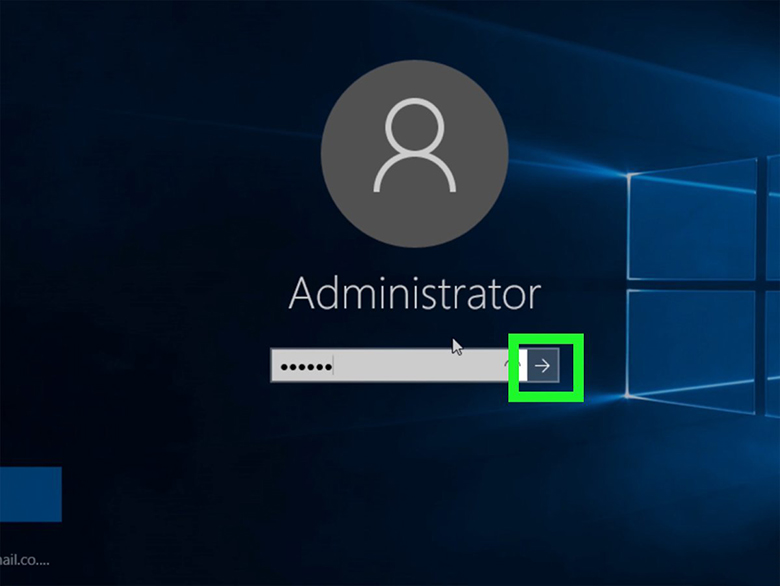
3. Đăng nhập máy vi tính bằng mật khẩu mới
3.1. Sử dụng một tài khoản Admin khác singin vào laptop để đổi mật khẩu người tiêu dùng đã quên.Xem thêm: Hướng Dẫn Cài Đặt Cuộc Gọi Đến Nháy Đèn Flash Khi Có Cuộc Gọi Đến, Tin Nhắn Trên
- Bước 1: Đăng nhập vào windows bằng tài khoản Admin khác như cách 1.
- Bước 2:
+ Vào Control Panel để thay đổi mật khẩu người tiêu dùng bị quên.
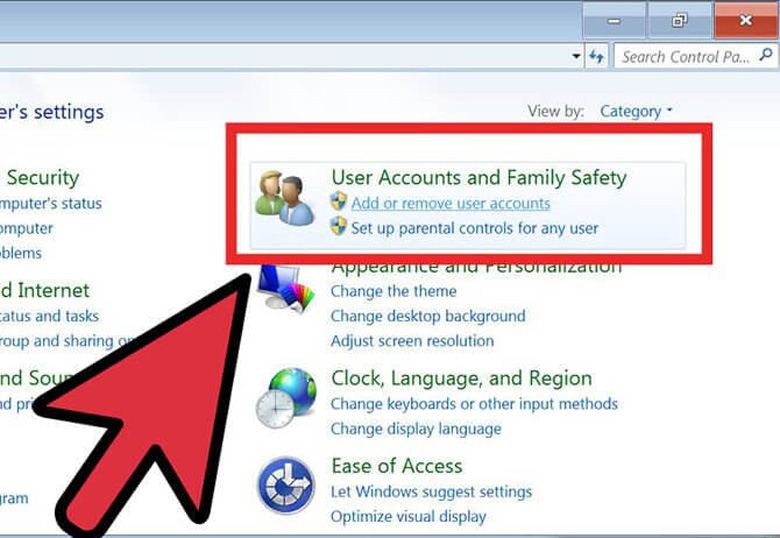
+ Đối với đổi khác mật khẩu windows 7. Bạn vào Control Panel => User Accounts & Family Safety => User Accounts – showroom or remove user accounts.
- Bước 3:
+ lựa chọn 1 tài khoản Admin bạn muốn đổi mật khẩu hoặc xóa.
+ ví như click vào “ Change the password”(thay thay đổi mật khẩu) => Nhập mật khẩu new và xác nhận.
- Bước 4: trường hợp click “ Remove the password” ( xóa mật khẩu) => click tiếp 1 đợt nữa vào “ Remove the password” nhằm xóa mật khẩu.
- Bước 5: Sau khi chuyển đổi hoặc tùy chỉnh cấu hình xong mật khẩu đăng nhập windows, hãy khởi rượu cồn lại trang bị tính.
- Bước 6: máy tính được khởi hễ lại, trên màn hình Desktop chúng ta chọn thông tin tài khoản mà chúng ta mới thay đổi và nhập lại mật khẩu bắt đầu để đăng nhập.
3.2. Thiết lập cấu hình lại mật khẩu đã quên bằng ổ đĩa
- Bước 1: bạn gõ không nên mật khẩu singin vào windows, laptop sẽ hiện ra thông báo “The user name or password is incorrect”(tên người tiêu dùng hoặc mật khẩu không chính xác) => click Ok => “ Reset Passwors” (thiết lập lại mật khẩu).
- Bước 2: nhấp chuột và tuân theo hướng dẫn của sản phẩm tính để thiết lập cấu hình lại mật khẩu đăng nhập mới.
- Bước 3: Next cùng chèn đĩa khôi phục mật khẩu mới bạn đã tạo. Chọn “Password reset key disk” => Next.
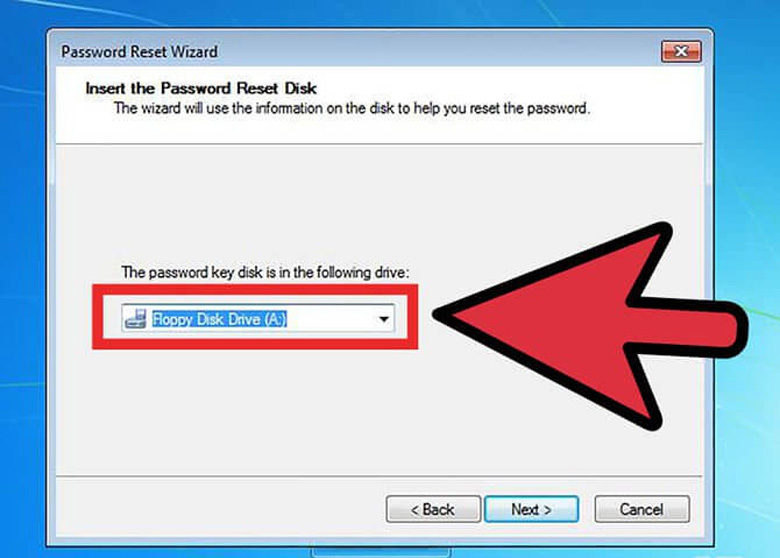
- Bước 4: Gõ mật khẩu bắt đầu và hoàn thành quá trình thiết lập cấu hình lại mật khẩu.
- Bước 5: Sau khi thay đổi hoặc thiết lập cấu hình xong mật khẩu đăng nhập windows, hãy khởi hễ lại trang bị tính.
- Bước 6: máy tính được khởi đụng lại, bên trên màn hình Desktop các bạn chọn tài khoản mà chúng ta mới thay đổi và nhập lại mật khẩu bắt đầu để đăng nhập.
3.3. Đăng nhập vào windows lúc quên mật khẩu vật dụng tínhvới Command Prompt
- Bước 1: bạn đã đăng nhập được vào máy vi tính bằng thông tin tài khoản Admin khác, click Start với chạy Command prompt.
VD: Quên mật khẩu thứ tínhWin 8, bạn nhấn tổ hợp phím windows + X => Command Prompt ( Admin) => Yes.
- Bước 2: vào Command Prompt, gõ Net User ( User Name: Tên fan dùng, New password: password mới) => Enter để thiết lập cấu hình mật khẩu new cho window.
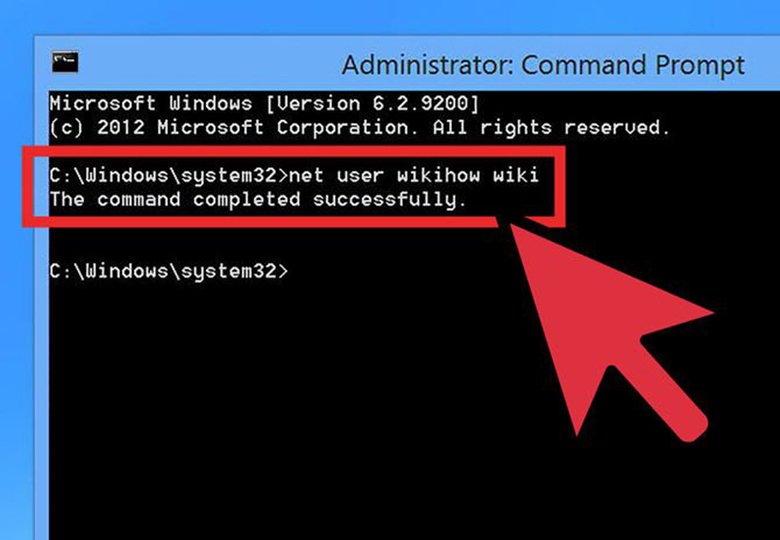
- Bước 3: Sau khi thay đổi hoặc tùy chỉnh thiết lập xong mật khẩu windows, hãy khởi cồn lại máy tính.
- Bước 4: máy vi tính được khởi đụng lại, trên màn hình Desktop các bạn chọn thông tin tài khoản mà các bạn mới biến đổi và nhập lại mật khẩu mới để đăng nhập.
3.4. Sử dụng những công cụ khôi phục mật khẩu trang bị tính
Phần mượt Offline NT Password & Registry Editor ( Chntpw):
- ứng dụng Offline NT Password & Registry Editor có trong các đĩa khởi động phổ biến, các bản phân phối Linux như CD Boot của Hiren, Trinity Rescue với Kali Linux.
- tải về Kali Linux ( Google search)
Gắn ổ đĩa Windows của doanh nghiệp => MS SAM (cd /media/win/Windows/System32/config/) => chntpw -u
- download Trinity Rescue ( Google search)
Click Enter nhằm chạy Trinity => Đặt lại password Windows => ảnh hưởng winpass => Windows > chỉnh sửa dữ liệu người dùng và mật khẩu.
- download CD Boot của Hiren ( Google search)
Khởi chạy Offline NT/2000/XP/Vista/7 Password Changer trường đoản cú trình 1-1 chính => chọn setup Windows => chỉnh sửa dữ liệu người tiêu dùng và mật khẩu.
- Offline NT Password & Registry Editor (Chntpw)
Ckick Enter để bắt đầu = > chọn thiết lập Windows => Password reset (SAM) = > sửa đổi dữ liệu người tiêu dùng và password => Nhập RID của người dùng => Xóa mật khẩu đăng nhập cũ tín đồ dùng.
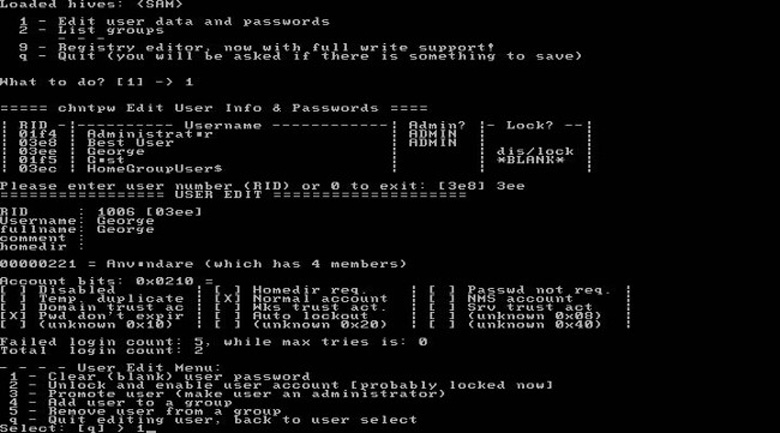
Phần mượt Password Changer:
- Bước 1: tải phần ứng dụng Password Changer về thứ khác.
- Bước 2: Sử dụng laptop khác cài đặt và chạy công cụ khôi phục mật khẩu Windows. Chuẩn bị tạo đĩa phục hồi mật khẩu windows.
- Bước 3:
+ cắn USB hoặc mua đĩa CD/DVD để chế tác đĩa khôi phục.
+ cắm USB vào sản phẩm tính, chọn liên kết phương tiện tàng trữ ( USB) sau đó thiết lập cấu hình ghi đĩa sinh sản mật khẩu.
+ Để bắt đầu khôi phục mật khẩu chúng ta click “ Begin burning” để bước đầu quá trình chế tạo đĩa khôi phục mật khẩu vào USB driver.
+ Khi xuất hiện thông báo “Successfully burning”, rút kết nối Usb và cắn vào máy tính xách tay đang bị quên mật khẩu.
- Bước 4:
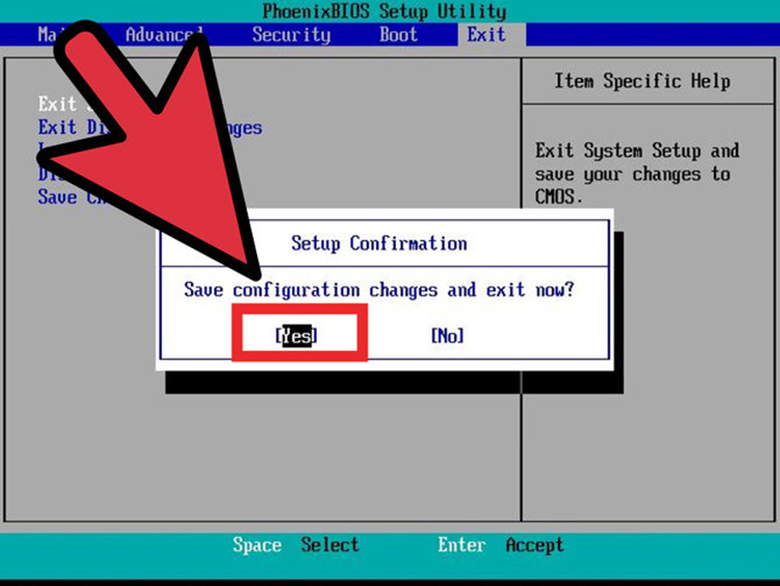
+ Khởi động máy vi tính đang bị quên mật khẩu, Nhập Boot Settings Option (thiết lập tùy lựa chọn khởi động).
+ Mỗi máy vi tính có Key Boot khác nhau.
+ chọn Boot Option (tùy lựa chọn khởi động), di chuyển đến ổ đĩa USB hoặc “ Removable Devices”, lựa chọn vị trí thứ nhất của danh sách khởi động.
+ dìm F10 nhằm lưu các chuyển đổi khởi động.
- Bước 5:
+ nếu như khách hàng khởi động máy tính từ USB thành công, thì biện pháp Password Changer phục sinh mật khẩu window cũng biến thành chạy.
+ chọn windows và người dùng bạn nên xóa. Click “Clear this User`s Password” => Yes để thiết lập mật khẩu mới.
- Bước 6: Rút kết nối USB ra trước khi chúng ta khởi cồn lại sản phẩm tính.
- Bước 7: Khởi đụng lại máy tính xách tay và sử dụng bình thường.
Trên đó là một số gợi ý các cách xử lý khi quên mật khẩu máy tính. Mong muốn đây đã là những tin tức hữu ích chúng ta có thể tham khảo trong quá trình sử dụng. Cảm ơn đang theo dõi!
Quên mật khẩu laptop là điều mà có lẽ rằng không ai muốn, tuy nhiên nếu điều đó xảy ra thì phải làm thay nào? Đừng lo lắng gì GearVN vẫn ở đây để giúp bạn lấy lại mật khẩu đăng nhập một cách thuận lợi và nhanh nhất.
Xem ngay bài xích viết:Ngày 8/3 là ngày gì ? vứt túi một vài gợi ý bộ quà tặng kèm theo quà 8/3
Đặt lại mật khẩu máy vi tính bằng Microsoft Account
Chắc chắn rồi, ai sử dụng máy tính xách tay để bàn hay máy tính sử dụng windows mà lại chẳng tài năng khoản Microsoft đúng không nào. Lúc mở máy lên nếu như khách hàng quên mật khẩu ở màn hình đăng nhập Windows 10 thì nên thực hiện quá trình sau:
Bước 1: Nhấp vào phần "I forgot my password".
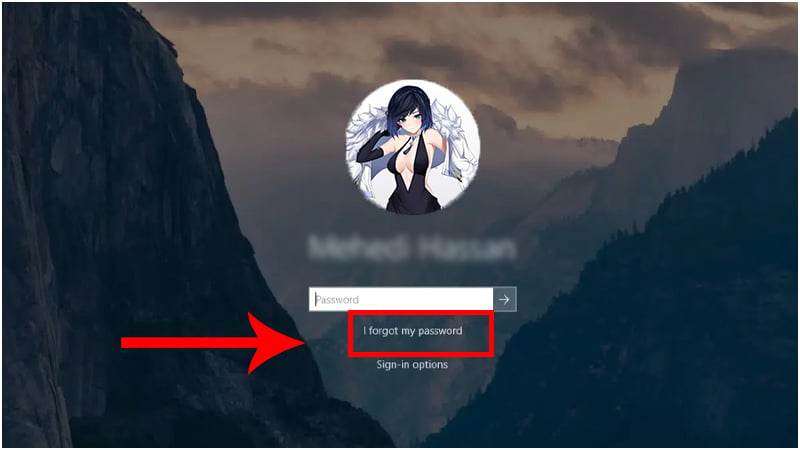
Bước 2: Khi hộp thoại khôi phục thông tin tài khoản mới được mở ra, ta nhập hoặc xác nhận showroom email của bạn, sau đó bấm vào máy tính lựa chọn vào nút“Next”.
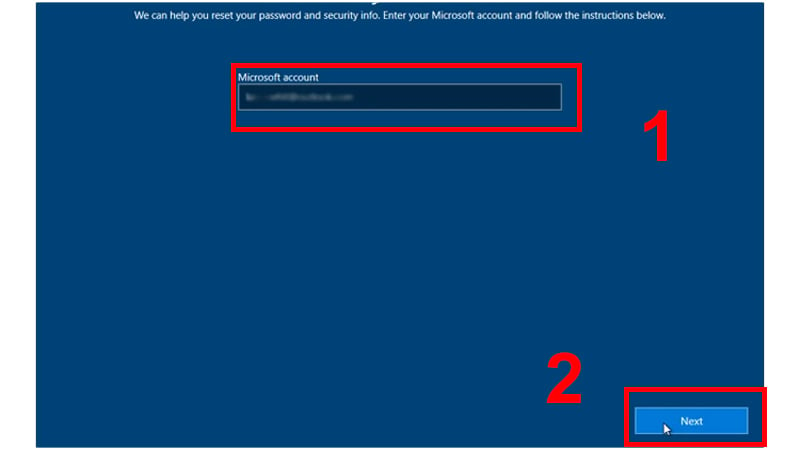
Bước 3: kiểm soát mail với lấy mã được gửi về nhấp vào “Get code”. Sau khoản thời gian nhập xong xuôi ta liên tục nhấn “Next”.
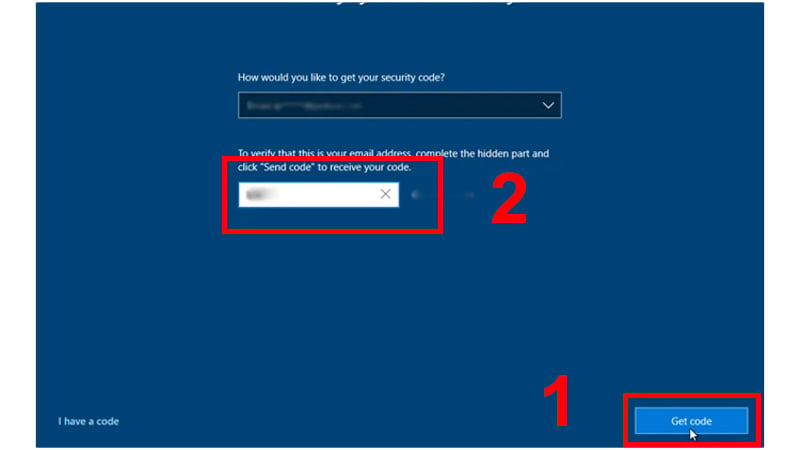
Bước 4: Nhập lại password mới của người sử dụng và bấm “Next” để hoàn thành đổi mật khẩu.
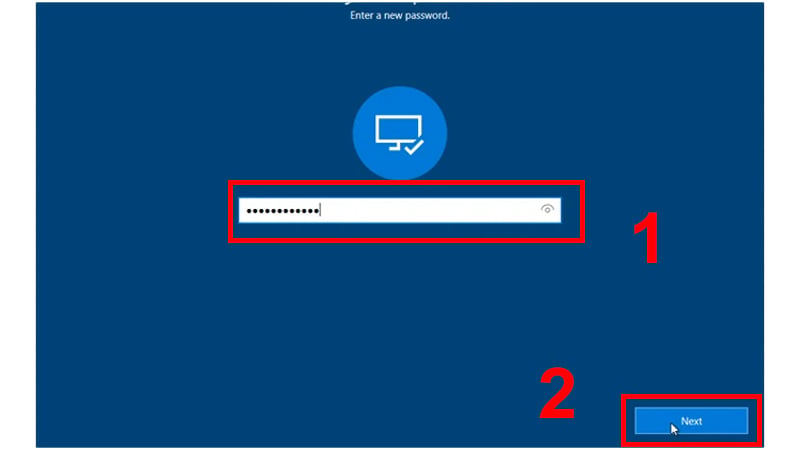
Bước 5: trên đây đang hiện nút “Sign in” và bạn có thể nhấp vào kế tiếp nhập mật khẩu đăng nhập mới của chúng ta để mở vật dụng tính.
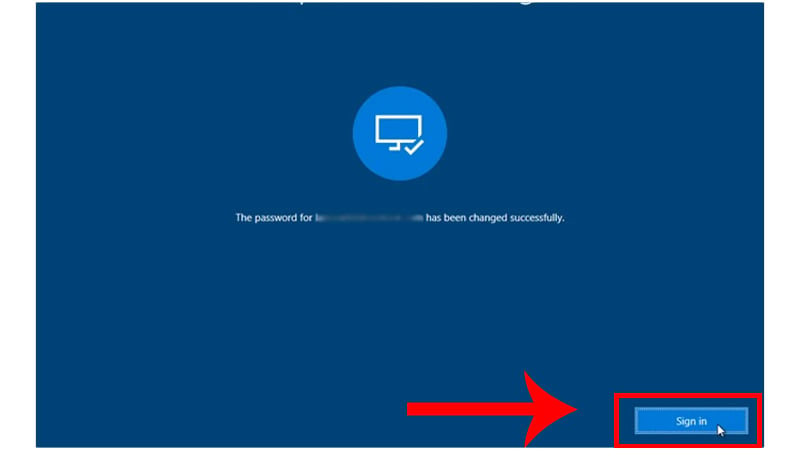
Đặt lại mật khẩu bởi Local Account
Cách để lại mật khẩu bởi Local Account tựa như như tùy chỉnh cấu hình câu hỏi bảo mật. Thứ 1 để rất có thể đổi mật khẩu đăng nhập bạn quan trọng lập thắc mắc bảo mật trước như sau:
Bước 1: Mở “Settings” > chọn “Accounts”.
Bước 2: Vào “Sign-in options” > tại vị trí “Password”, chọn “Update your security questions”.
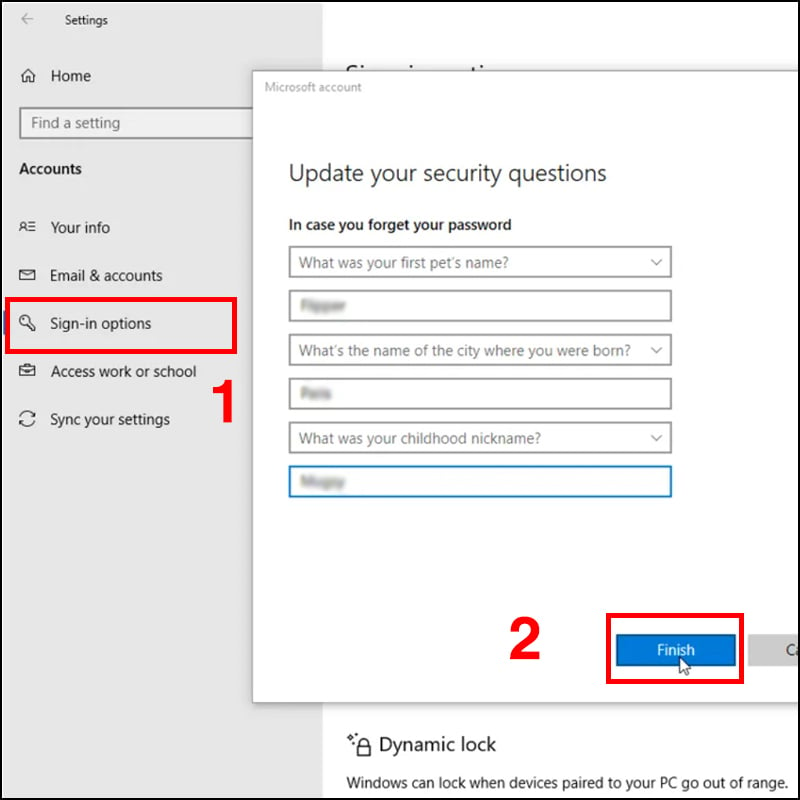
Trong phần vỏ hộp thoại “Update your security questions” ta đã chọn câu hỏi và nhập câu vấn đáp cho nó, kế tiếp nhấp “Enter” hoặc lựa chọn “Finish” để hoàn tất.
Khi đã xong bước này mỗi khi bạn quên mật khẩu máy tính ta trả toàn rất có thể đặt lại mật khẩu dễ dàng bằng những bước sau đây:
Bước 1: chọn “Reset password” dưới ô gõ password của Windows 10.
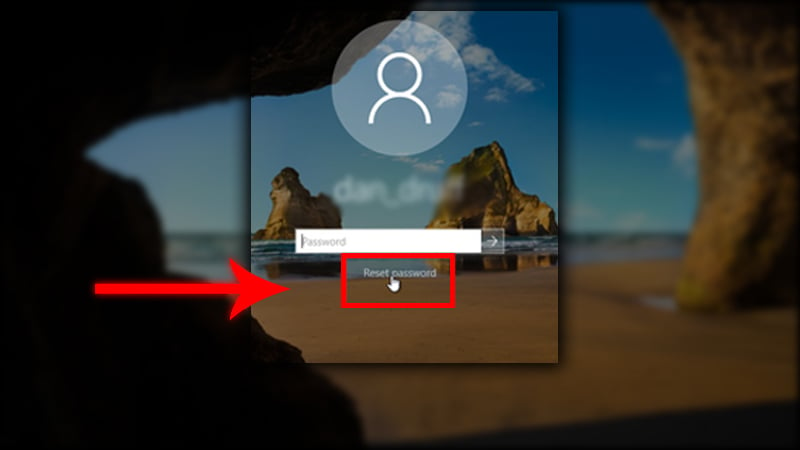
Bước 2: vấn đáp những thắc mắc bằng đúng mực câu trả lời đã nhập từ trước. Kế tiếp chọn nút mũi tên “Submit” để tiếp tục.
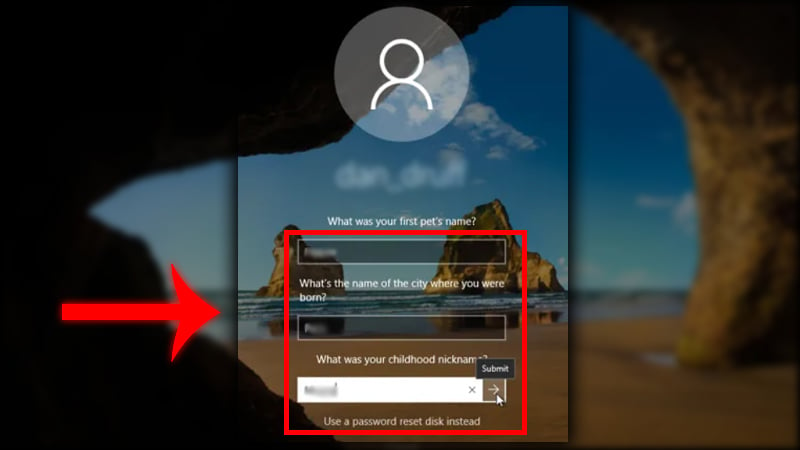
Bước 3: Nhập và chứng thực mật khẩu mới, kế tiếp nhấn “Enter”. Trong lúc này mật khẩu sẽ được thay đổi công, bạn cũng có thể đăng nhập lại để vào thiết bị tính.
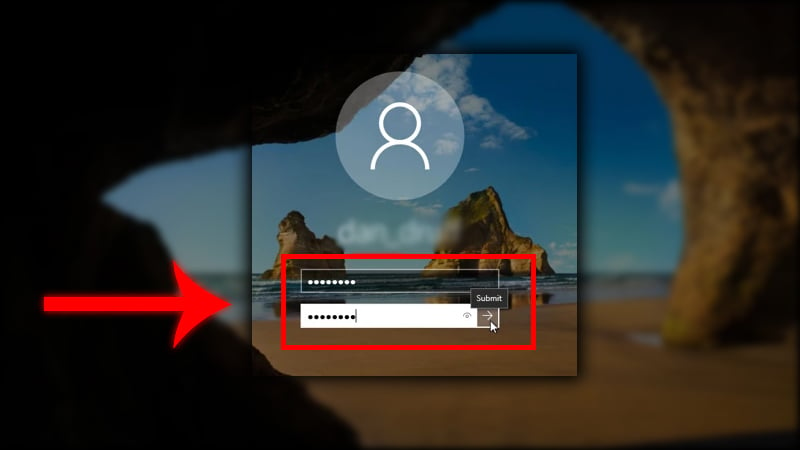
Đặt lại password bằng tài khoản mail Outlook
Khác cùng với 2 biện pháp trên, với cách này chúng ta có thể đặt lại mật khẩu đăng nhập bằng thông tin tài khoản mail Outlook trên sản phẩm khác.
Bước 1: truy vấn từ một sản phẩm công nghệ khác để reset tài khoản (https://account.live.com/password/reset).
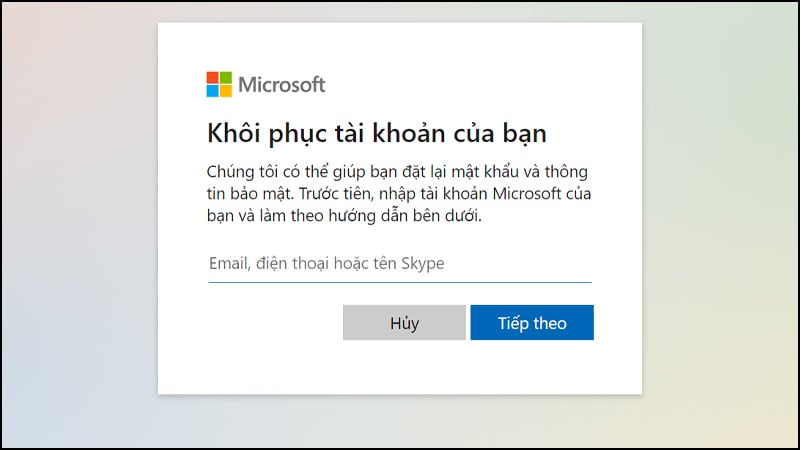
Bước 2: Nhập showroom mail với mật khẩu của khách hàng vào với nhấp đăng nhập.
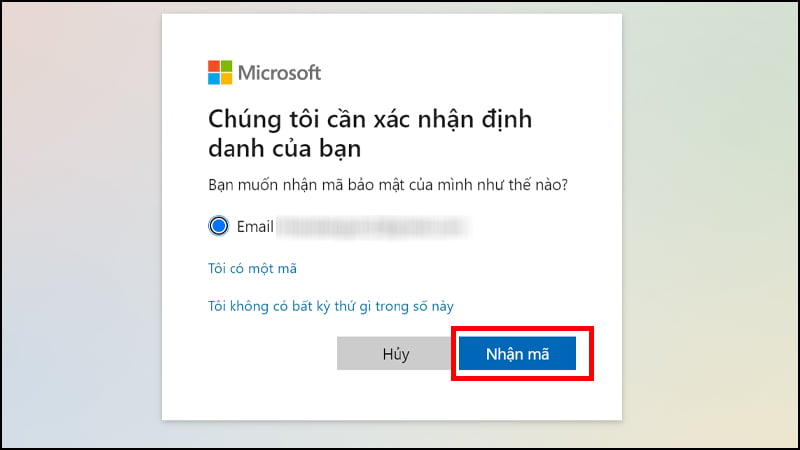
Bước 3: tiếp đến bạn nhập và xác thực mật khẩu bắt đầu và dấn vào tiếp sau để đăng nhập vào laptop bạn nhé.
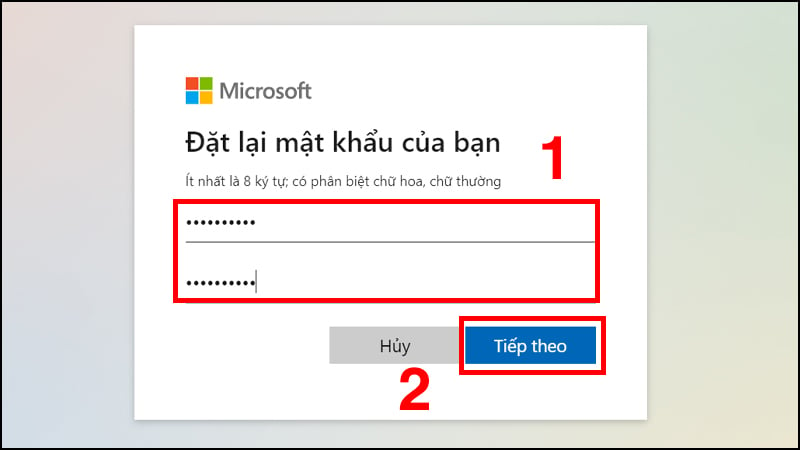
Trên đấy là 3 cách nhanh gọn lẹ lẻ để hồ hết ai quên mật khẩu thứ tính rất có thể đổi lại password của mình. Hi vọng qua bài viết trên quên mật khẩu không thể là nỗi lo của không ít bạn “não cá vàng”.









