Các ứng dụng cũng mang đến phép các bạn chỉnh sửa color sắc, nhưng gần như mẫu mang lại sẵn do đó thường không đa dạng, đôi khi không vừa ý và hoàn toàn có thể làm bệt hình ảnh và vỡ lẽ nét.
Bạn đang xem: Chỉnh màu trong photoshop cs5
Một tấm hình ảnh đẹp kề bên bố viên hợp lý, color lung linh cũng là yếu tố quan trọng. Các smartphone bây giờ các ai đang dùng đều phải sở hữu độ phân giải tương đối tốt, ảnh chụp nét, mặc dù với mỗi một loại máy hình ảnh đưa ra lại có màu khác biệt và đôi khi khá “kém sang". Các phần mềm cũng cho phép các bạn chỉnh sửa color sắc, nhưng phần nhiều mẫu mang đến sẵn do vậy thường không đa dạng, nhiều lúc không vừa lòng và rất có thể làm bệt ảnh và vỡ vạc nét. Trong lúc đó chỉ việc 5 phút bên trên Photoshop với vài thao tác làm việc đơn giản, bức hình ảnh bạn bao gồm sẽ chuẩn chỉnh màu theo đúng ý bạn và trở nên thẩm mỹ và nghệ thuật hơn nhiều. Sau đây, color
ME sẽ share cho chúng ta 2 bước đơn giản để chỉnh màu bức hình ảnh lung linh.
Bước 1: cách xử lý ám màu với phép tắc Level:
Công cố Levels trong ứng dụng Photoshop là giữa những công cụ liên tục được sử dụng trong quy trình chỉnh sửa ảnh. Chú ý chung, tín đồ dùng rất có thể sử dụng công cụ này nhằm chỉnh lại cân bằng màu và độ tương phản cũng giống như độ sáng sủa của ảnh. Trong ví dụ của tôi, hình ảnh của tôi bị ám vàng bởi chụp ảnh dưới nắng nóng mạnh. Để bức hình ảnh “mát mắt” hơn, tôi bấm Ctrl + L (hoặc Command + L trên Mac) để bật hộp qui định Level.

Bạn sẽ thấy khí cụ Eyedropper tool trong hộp, chúng ta chọn eyedropper tool tất cả màu đậm duy nhất (ở mặt trái, hoặc trên thuộc trong một trong những giao diện khác) để lựa chọn vị trí phần màu về tối nhất trong bức ảnh.

Sau đó cho tool gồm màu sáng độc nhất (ở bên bắt buộc hoặc ở dưới cùng) để lựa chọn vị trí màu sáng. Lưu lại ý, với từng địa điểm màu sáng khác nhau bức hình ảnh của bạn sẽ thay biến đổi nhau. Nếu không ưng với màu mới thay đổi của bức ảnh, chúng ta có thể bấm Ctrl + Z (hoặc Command + Z) để chọn lại màu khác. Cùng với tool sinh hoạt giữa bạn có thể chọn 1 màu trung tinh vào bức ảnh, mà lại thường thì các bạn cũng không cần đon đả nó đâu. Sau thời điểm xử lý, bức hình ảnh đã hơi tươi với đẹp mắt, tuy vậy để bức ảnh thêm lung linh bạn có thể sử dụng nguyên tắc thứ 2.

Bước 2: chỉnh màu xinh xinh với selective color:
Selective màu sắc sẽ lựa chọn một màu gồm trong bức hình ảnh và chuyển đổi tất cả gần như vật gồm màu đó trong hình ảnh. Để áp dụng công ráng này, bạn chọn Layer -> New adjustment layer -> Selective color

Trong hộp color, bạn cũng có thể chọn màu bạn muốn thay đổi, kế tiếp bạn điều chỉnh các thông số bên dưới bằng phương pháp kéo thả thanh điều chỉnh đến khi nó được màu các bạn ưng ý. Để so sánh với ảnh gốc, bạn chỉ việc tắt layer selective màu sắc (click vào hình tượng con mắt). Một layer rất có thể chỉnh các màu, nhưng mà để dễ dàng quan sát sự thay đổi màu nhan sắc của từng màu, các bạn nên chỉnh mỗi màu tại 1 layer khác nhau

Bước bonus: Xoá ám màu trên các cụ thể nhỏ
Khi bạn chỉnh màu sẽ không tránh khỏi các chi tiết bé dại bị ám màu từ background lớn. Trong trường hòa hợp này là nhỏ tàu bị ám xanh từ màu nước biển. Để giải quyết vấn đề này khá đối chọi giản. Bạn chỉ việc chọn Brush tool màu black và tô lên vị trí chi tiết đó trên layer selective color. Màu sắc của cụ thể đó sẽ trở lại màu gốc trước lúc sử dụng selective color.

Sau 2 bước solo giản, bạn đã cách xử trí được một bức hình ảnh lỗi color trở đề nghị lung linh hơn. Sử dụng Photoshop không thể khó và chúng ta hoàn toàn hoàn toàn có thể trở thành phù thuỷ hình hình ảnh chỉ sau thời gian ngắn làm quen với luyện tập. Để hiểu biết thêm những dụng cụ hữu ích của Photoshop cùng cách sử dụng chúng tác dụng trong thời hạn ngắn nhất, chúng ta có thể tìm hiểu khoá học tập photoshop của color
ME. Hãy bấm chuột link để tìm hiểu thêm thông tin chi tiết: http://colorme.vn/classes/1/845/8
Chỉnh color trong Photoshop là một trong công cụ đa số người muốn biết để tạo nên được hồ hết bức hình ảnh đẹp. Vậy bạn đã hiểu cách thức sử dụng tuấn kiệt này chưa? Hãy thuộc Sforum phía dẫn các bạn trong nội dung bài viết này nhé.
Nhờ lao lý chỉnh color PTS để giúp bạn tạo ra được hầu như bức ảnh mới lạ, mang đậm màu màu sắc cá nhân hoặc ship hàng trong công việc, học hành của bạn.
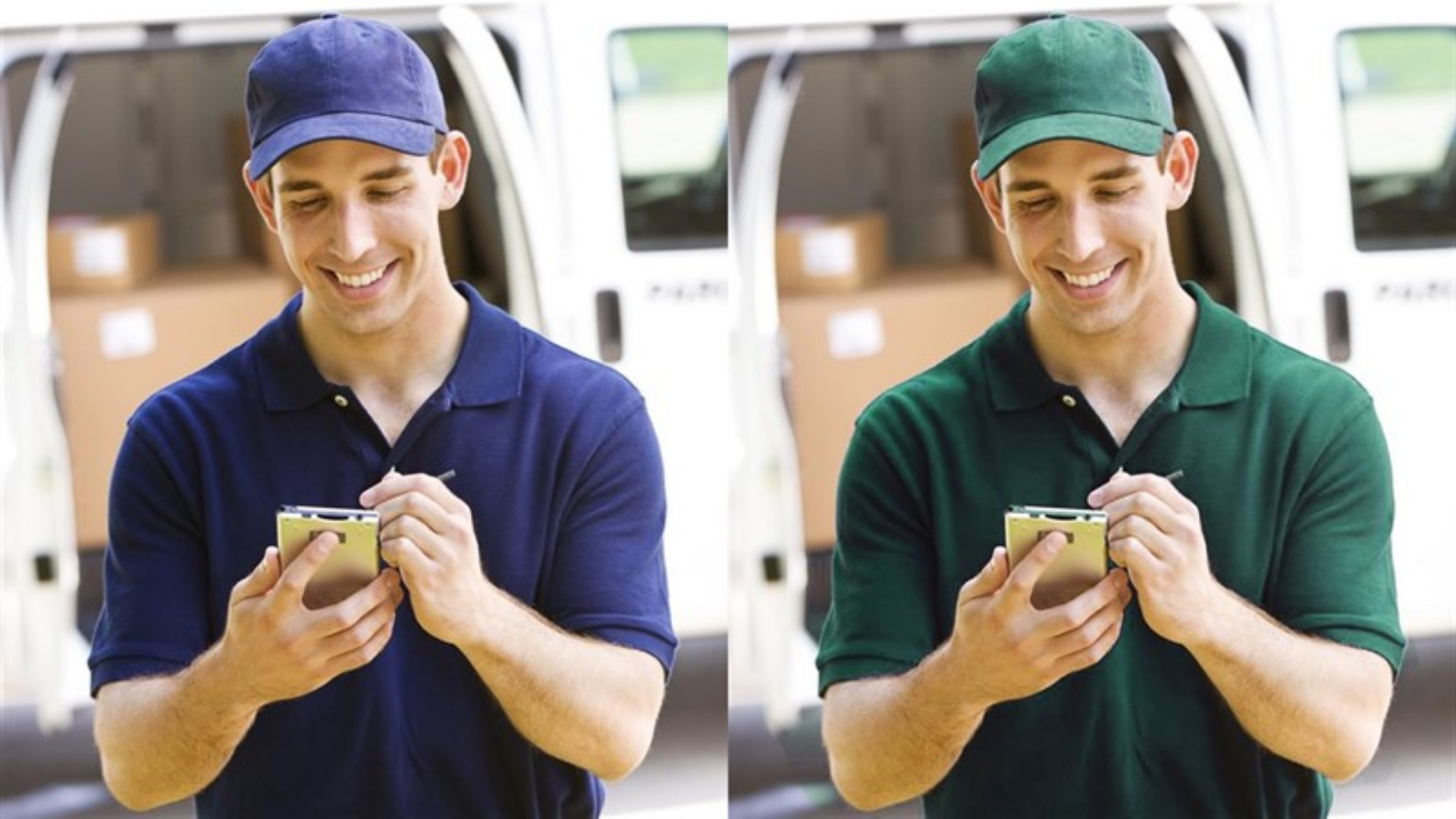
Mẹo chỉnh màu sắc trong Photoshop cùng với Levels
Để chỉnh màu trong PTS với hiện tượng này chúng ta lần lượt làm cho như sau:
Bước 1: Mở hình ảnh muốn hiệu chỉnh màu bằng Photoshop. Trên thanh phép tắc ấn chọn Image > Adjustments > Levels (phím tắt Ctrl + L).
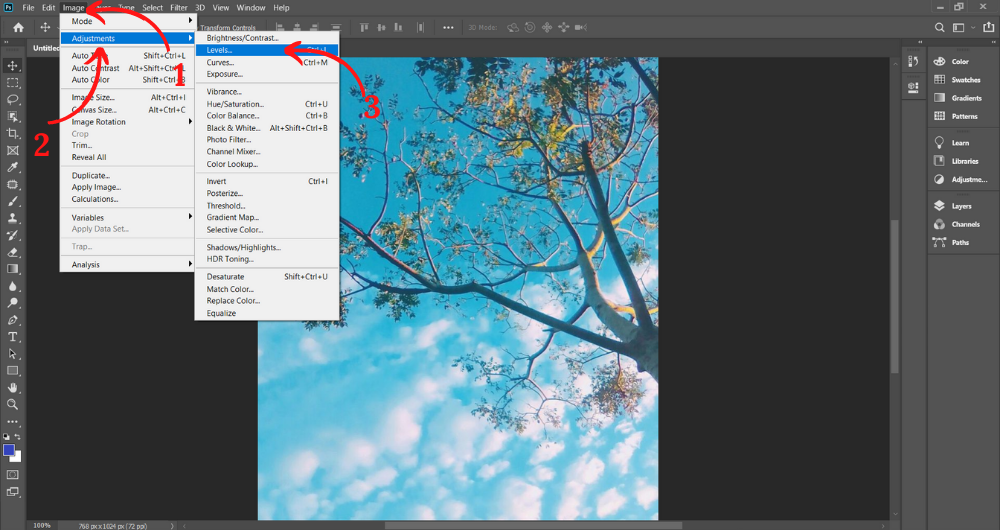
Bước 2: Tại vỏ hộp thoại Levels. Kéo thả hình tượng (như hình) nhằm chỉnh color (hoặc ấn Auto nhằm PTS chỉnh tự động). Sau cuối ấn OK nhằm hoàn tất.
Xem thêm: Cách cập nhật liên quân mobile phiên bản cập nhật liên quân mobile 12+
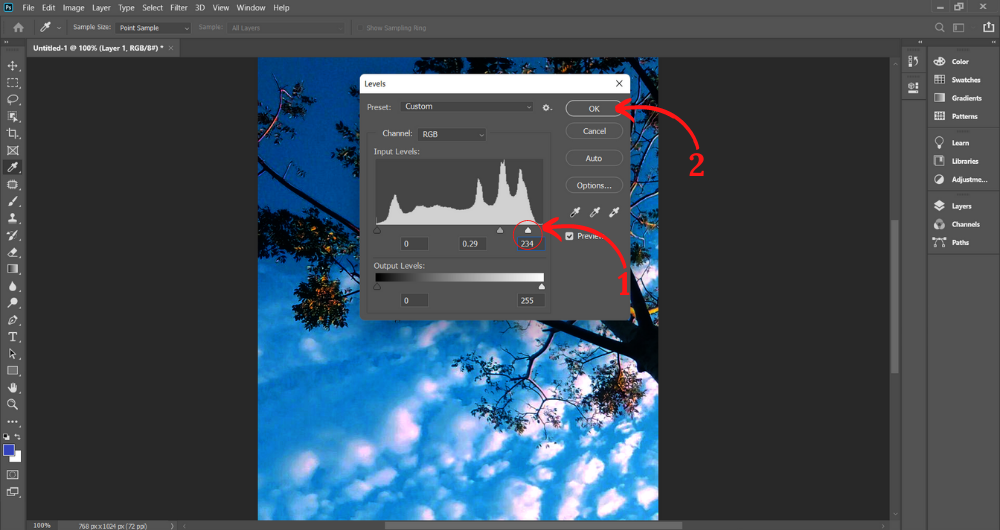
Kết quả biểu hiện như hình.
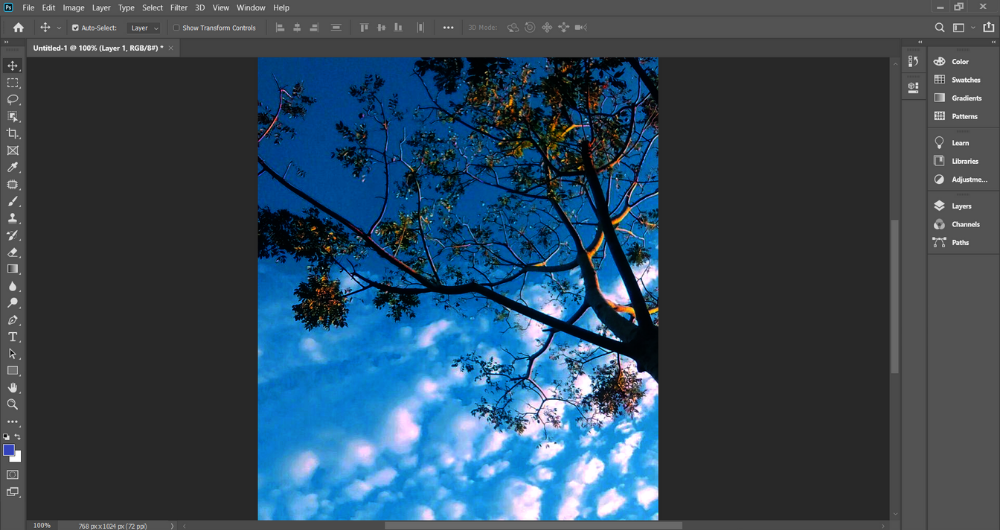
Blend color trong Photoshop bằng Gradient
Để chỉnh màu trong Photoshop bởi Gradient các bước thực hiện bao gồm:
Bước 1: Mở ảnh muốn chỉnh màu bằng Photoshop. Bên trên thanh công cụ mặt phải chúng ta ấn lựa chọn lần lượt Layer > Create a new Layer để sinh sản một Layer Gradient mới.
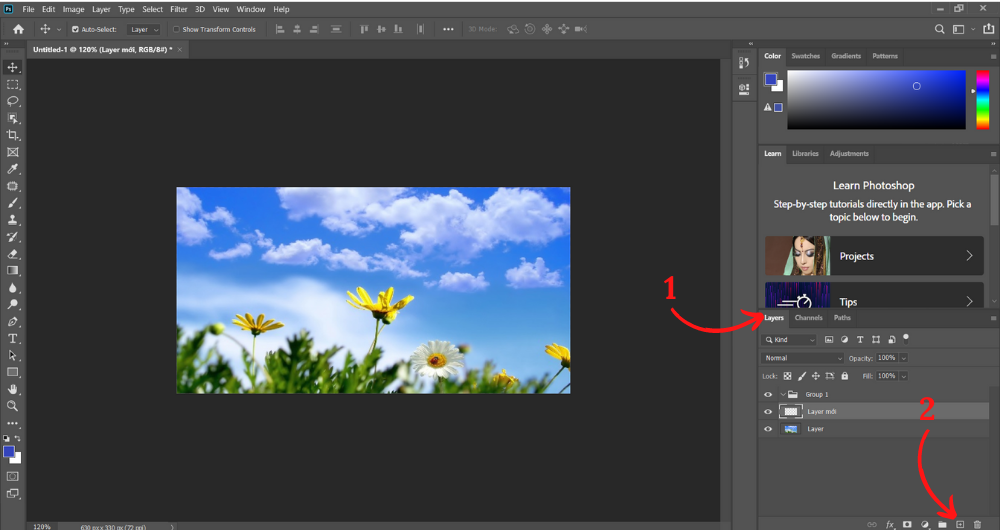
Bước 2: Ấn lựa chọn Gradient Tool bên trên thanh công cụ bên trái. Tiếp theo ấn chọn biểu tượng (như hình) nhằm chỉnh màu.
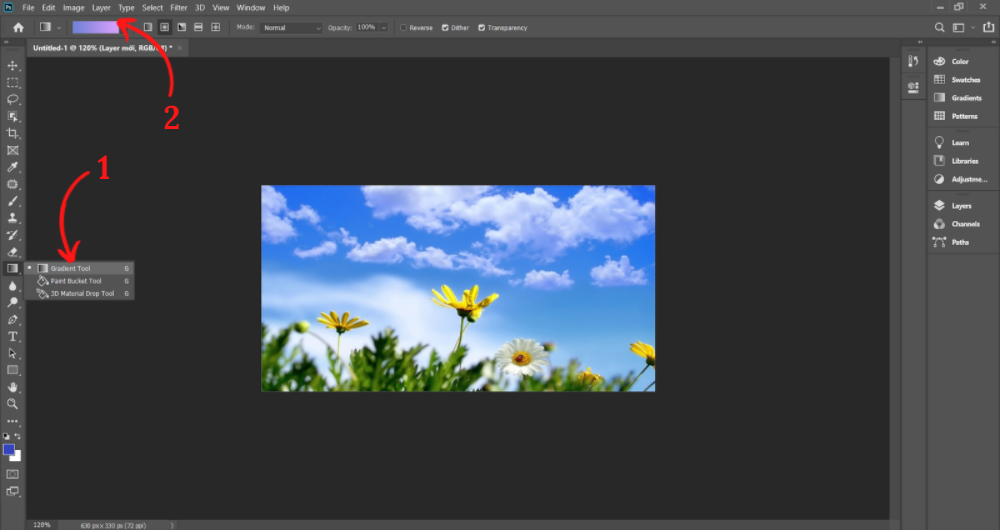
Bước 3: hộp thoại Gradient Editor lúc này hiện ra. Hôm nay bạn chọn gam màu muốn muốn kế tiếp ấn OK để thiết lập.
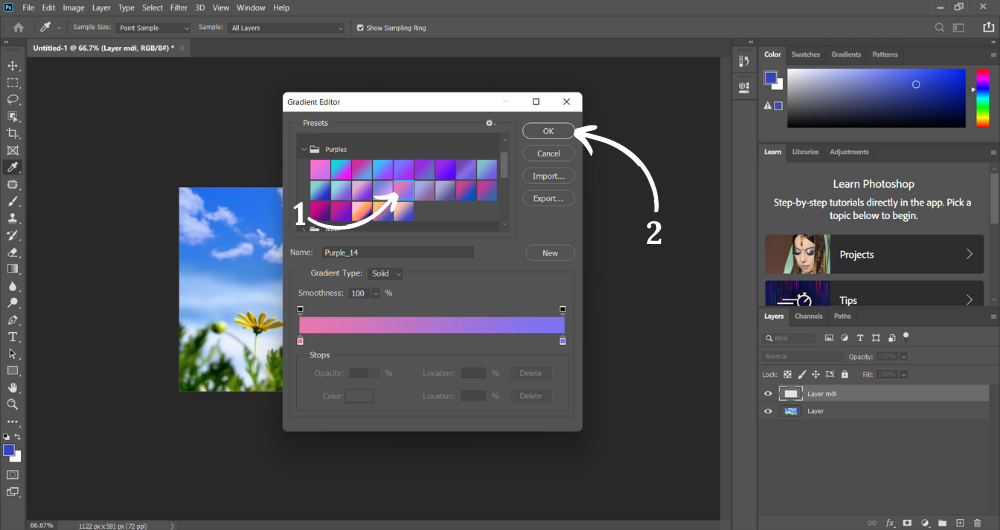
Bước 4: trên thanh lý lẽ ấn vào Radial Gradient.
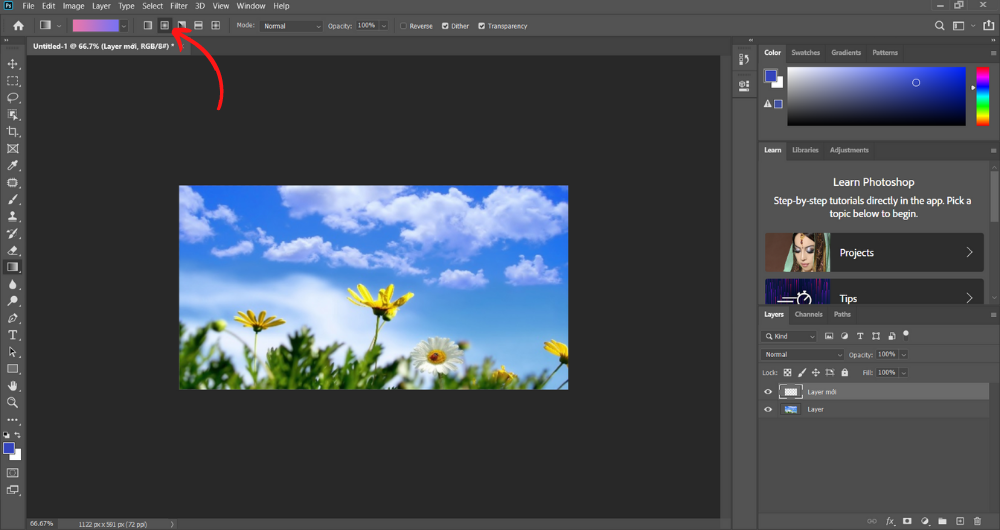
Bước 5: các bạn kéo loài chuột từ trên xuống bên dưới (ví dụ như hình).
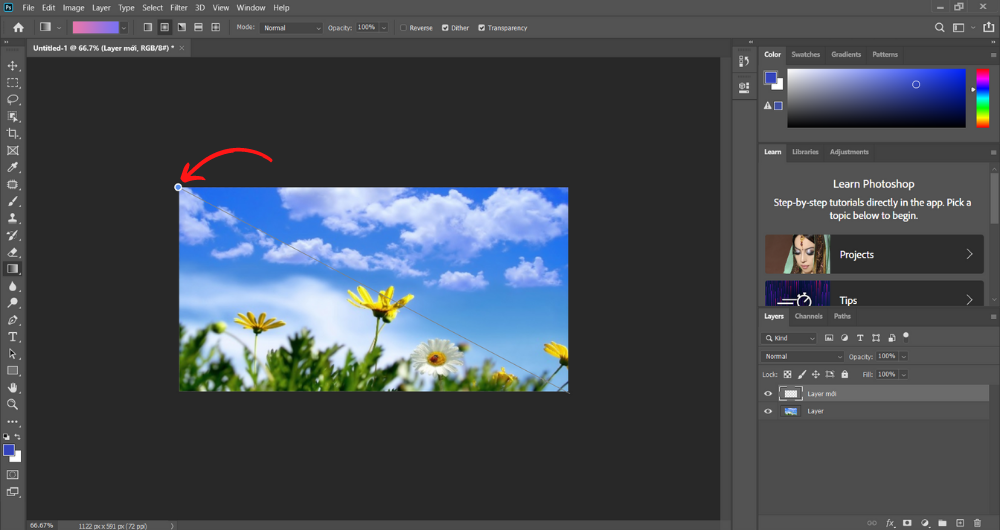
Bước 6: quay trở lại Layer Gradient bên nên thanh công cụ các bạn ấn chọn Overlay để giảm độ nhám mang đến ảnh. Tiếp đến ở mục Fill chỉnh mức hợp lý tương xứng với yêu cầu của bạn là hoàn tất.
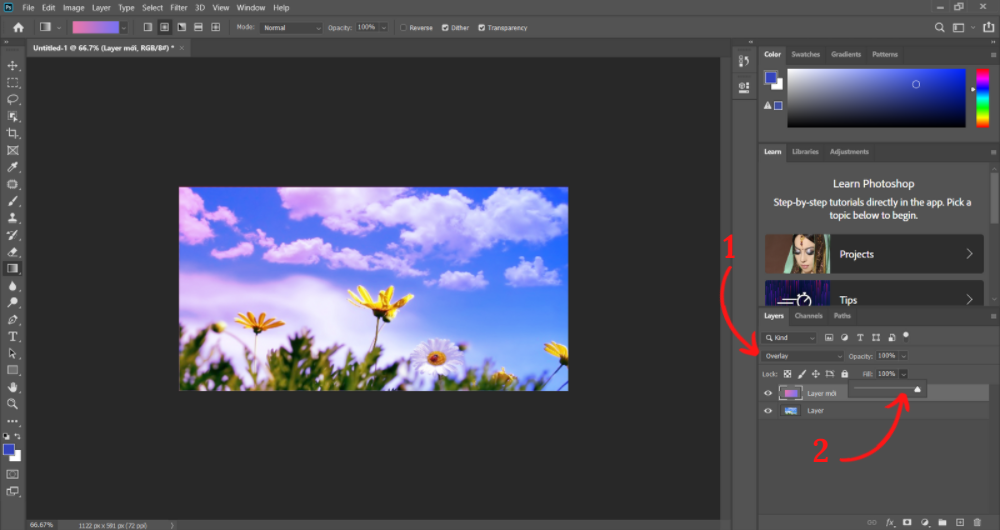
Kết quả biểu hiện như hình.

Tạm kết về chỉnh color trong photoshop
Trên đấy là những giải pháp chỉnh màu trong Photoshop dễ dàng và đơn giản mà Sforum muốn ra mắt cho bạn. Thông qua đó cung cấp bạn vào việc tạo nên được rất nhiều bức ảnh đẹp mắt dành riêng cho phiên bản thân.









