Để những dữ liệu đặc biệt quan trọng không bị mất mát bởi vì sự cố bất thần từ máy vi tính thì bạn ta thường tàng trữ chúng ở một USBhay ổ cứng rời khác. Thế tuy nhiên với những chiếc USB, ổ cứng thông thường thì không tồn tại thêm một cơ chế bảo mật thông tin nào để bảo đảm dữ liệu bên phía trong khiến bất kỳ người nào cũng có thể áp dụng khi tiếp cận nó.
Chẳng hạn như ngôi trường hợp chúng ta để quên USB bên trên bàn thao tác làm việc rồi đi ra ngoài… rất nguy hại nếu đó thấy được USB rồi cắm vào máy tính của bọn họ và xào luộc lại những dữ liệu mặt trong.
Bạn đang xem: Đặt mật khẩu cho ổ cứng ngoài
Trước khi xảy ra những vụ việc đáng tiếc như trên tương tự như chưa sở hữu được những loại USB hỗ trợ technology bảo mật thì từ bây giờ bạn hãy bật kỹ năng Bit
Locker để bảo đảm USB của chính bản thân mình nhé.
Bit
Locker là 1 trong những tính năng đang sẵn của hệ quản lý điều hành Windows, giúp bảo đảm dữ liệu bên trên ổ cứng máy tính và USB thông qua một lớp mật khẩu (Password) giúp tăng cường bảo mật mang đến USB vô cùng tác dụng tương đương thủ pháp trong bài xích Cách tùy chỉnh cấu hình giúp laptop chặn phần nhiều USB kỳ lạ khi cắn vào
Cách sử dụng mật khẩu mang đến USB, ổ cứng bằng hào kiệt Bit
Locker
1. Đặt mật khẩu mang lại USB
Bước 1: cắn USB vào lắp thêm tính, sau đó nhấn vào phải vào nó rồi chọn Turn on Bit
Locker
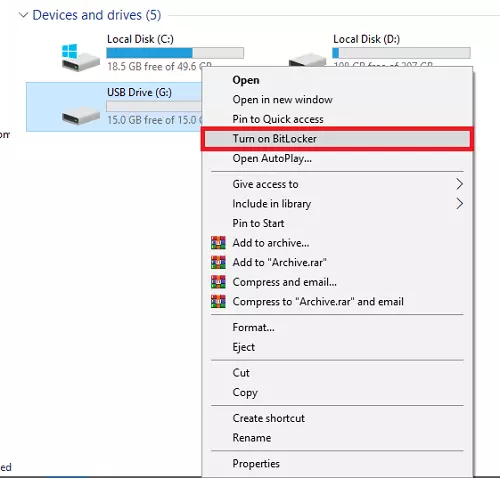
Bước 2: Chờ quy trình hoàn tất, sẽ sở hữu một bảng hiện nay ra. Trên đây các bạn hãy đặt vết tích vào trong dòng Use password khổng lồ protect the drive, tiếp đến nhập mật khẩu cần đặt vào 2 ô Enter your password với Reenter your password. Khi chấm dứt hãy bấm Next.
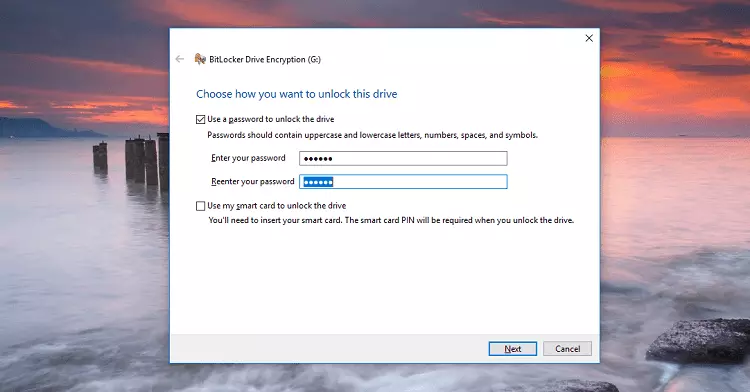
Save to lớn your Microsoft account: giữ vào tài khoản MicrosoftSave a file: lưu lại vào máy tính xách tay dưới dạng một tệp tin Print the recovery key: In key phục hồi ra giấy
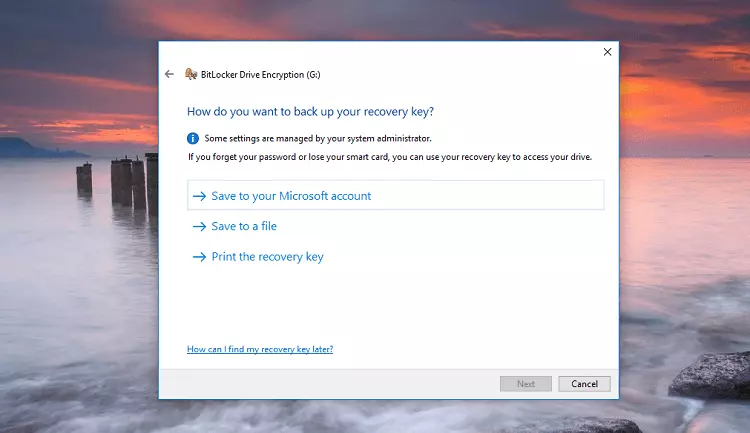
Hãy chọn vẻ ngoài phù hợp với bạn, tại đây mình sẽ lựa chọn Save a file mang đến tiện lợi. Hình thức này đã lưu key hồi phục dưới dạng tệp tin txt. Sau đó bấm Next.
Bước 4: trong những bảng kế tiếp các bạn giữ nguyên tùy chỉnh mặc định với bấm Next thường xuyên 3 lần cùng bấm nút Start encrypting.
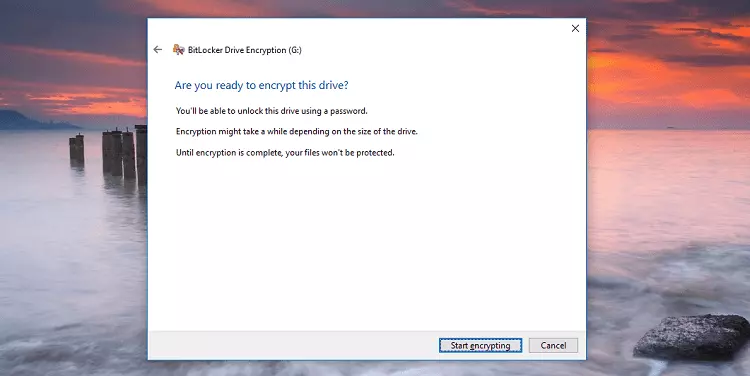
Bước 5: Tiến tình tạo ra mã khóa bằng mật khẩu mang đến USB sẽ tự động diễn ra, cho tới khi các bạn nhận được thông tin tình trạng Complete là xong.
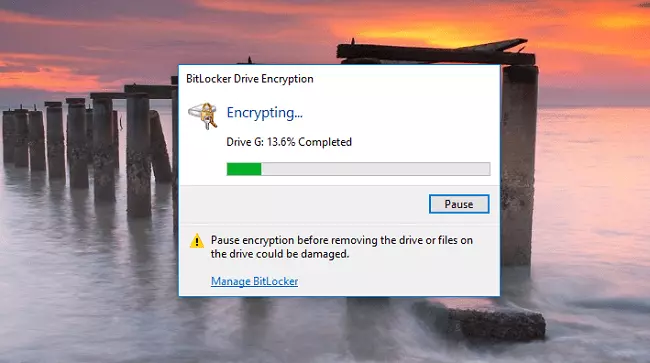
Như vậy bọn họ đã đặt mật khẩu cho USB thành công, nhằm kiểm tra các bạn hãy rút và cắn USB trở lại laptop sẽ cảm nhận yêu ước nhập password mới hoàn toàn có thể truy cập vào trong.
Ngoài ra, các chúng ta có thể bật tính năng tự động đăng nhập để các lần cắn USB tiếp sau trên laptop tin cậy nhưng mà không phải nhập mật khẩu bằng phương pháp bấm Fewer options cùng đặt dấu tích vào ô Automatically unclock on this PC.
2. Thực hiện key phục hồi thay thế sửa chữa mật khẩu
Đối với ngôi trường hợp bạn quên mật khẩu USB, thì nên mở tệp tin .txt cất key hồi sinh (lấy ở bước 3 phần trên) sau đó xào luộc lại 48 con số ngẫu nhiên sau cái Recovery Key – đó chính là ID phục sinh mật USB.
Tiếp đến, họ tiếp tục truy vấn USB hiện nay đang bị khóa, bên trên pop up yêu ước nhập mật khẩu các bạn chọn Fewer options > Enter recovery key rồi dán ID đã xào nấu vào ô với bấm nút Unclock.
Thao tác trên để giúp đỡ bạn truy vấn vào USB cơ mà không cần mật khẩu, đồng thời giúp đỡ bạn đổi mật khẩu mới hoặc vô hiệu hóa hóa bản lĩnh Bit
Locker trên USB.
3. Đổi mật khẩu cùng tắt kỹ năng Bit
Locker
Sau khi đang đăng nhập thành công xuất sắc vào USB họ mới bao gồm quyền thay đổi mật khẩu và loại bỏ hóa nhân tài Bit
Locker bởi cách click chuột phải vào USB sau đó thực hiện các tùy chọn sau:
Locker Password (đổi mật khẩu): Nhập lại mật khẩu cũ, mật khẩu mới và lặp lại mật khẩu mớiManage Bit
Locker (quản lý Bit
Locker): chất nhận được Bit
Locker hoạt động trên các khu vực ổ đĩa không giống hoặc vô hiệu hóa Bit
Locker trên phần nhiều ổ đĩa (Turn off Bit
Locker).
Như vậy trong nội dung bài viết này chúng tôi đã giúp chúng ta có thêm một kiến thức tăng tốc bảo mật đến USB tương tự như các khoanh vùng ổ đĩa khác bằng anh tài Bit
Locker của sản phẩm tính Windows.
* Tham gia team Hỏi đáp và share thủ thuật công nghệ trên Facebook để nhận ra câu vấn đáp sớm hơn từ các chuyên viên
i
Phone bị trừ tiền vì thông tin “Face
Time và i
Message công ty cung cấp hoàn toàn có thể tính phí tổn …”
i
Phone bị trừ tiền vì thông báo “Face
Time với i
Message nhà cung cấp hoàn toàn có thể tính tầm giá …”
Ổ cứng đính thêm ngoài là 1 trong những thiết bị lưu lại trữ, sao lưu dữ liệu giữa những máy tính được không ít người sử dụng. Vì thế việc đặt Password mang lại ổ cứng để bảo đảm dữ liệu là hết sức quan trọng. Bài viết hôm nay, i
Recovery sẽ hướng dẫn bạn cách đặt Password cho ổ cứng gắn bên cạnh Seagate đơn giản nhé!
CÁCH ĐẶT PASSWORD đến Ổ CỨNG GẮN NGOÀI SEAGATE ĐƠN GIẢN
Ổ cứng gắn kế bên là thiết bị lưu trữ dữ liệu lưu hễ và rất có thể kết nối với laptop một cách thuận lợi và tiện nghi nên được không ít người sử dụng. Tuy vậy với ưu thế trên thì việc mất dữ liệu trên ổ cứng gắn ko kể là điều hoàn toàn có thể xảy ra và rất đơn giản bị đánh cắp dữ liệu. Bởi vậy bài toán đặt password đến ổ cứng gắn quanh đó là cách đảm bảo an toàn dữ liệu ổ cứng một phương pháp an toàn.
Xem thêm: Tả bác lao công đang làm vệ sinh môi trường năm 2021, tả bác lao công trường em hay chọn lọc
Các bước đặt Password ổ cứng bởi Bit
Locker
Bước 1: các bạn hãy kết nối ổ cứng không tính với thiết bị tính. Sau đó, hãy nhấn chuột yêu cầu vào ổ cứng kế bên và lựa chọn Turn on Bit
Locker.
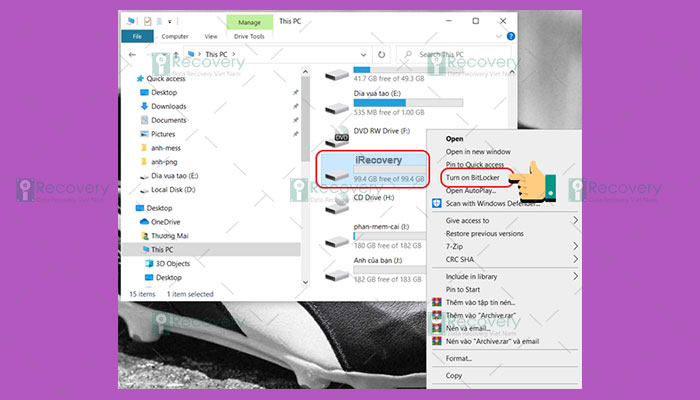
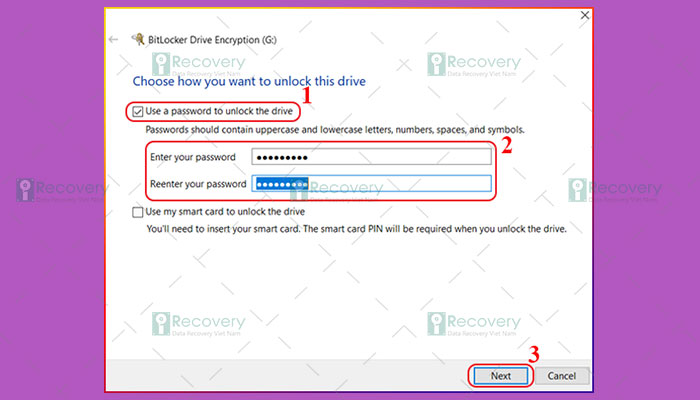
Sau đó lựa chọn Next.
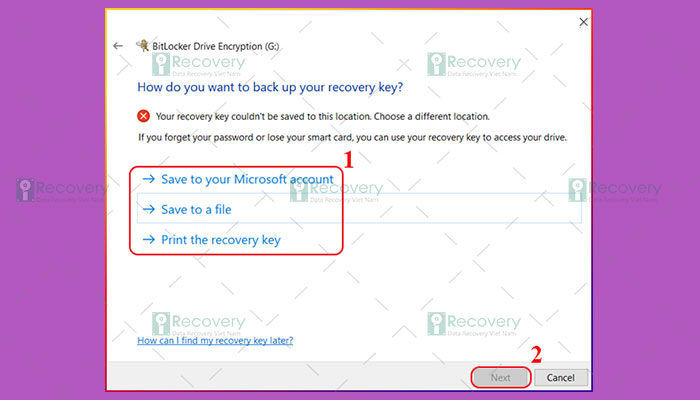
Sau đó chọn Next.
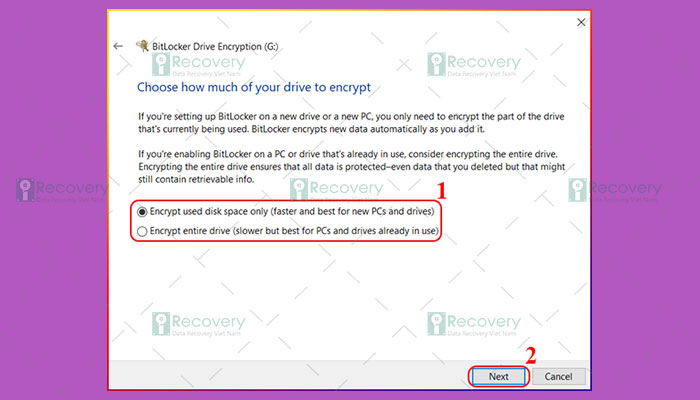
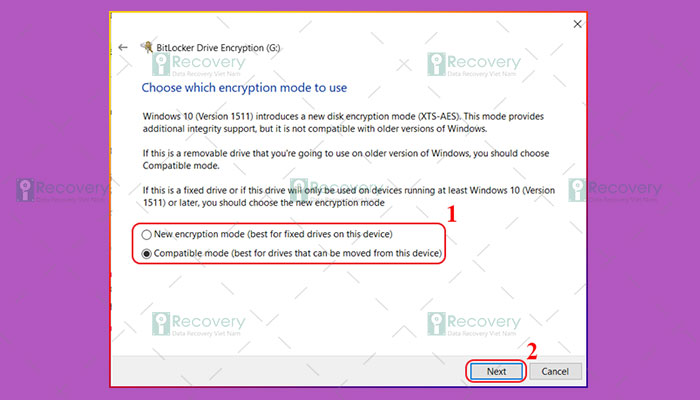
Locker ban đầu thực hiện nay mã hóa ổ đĩa.
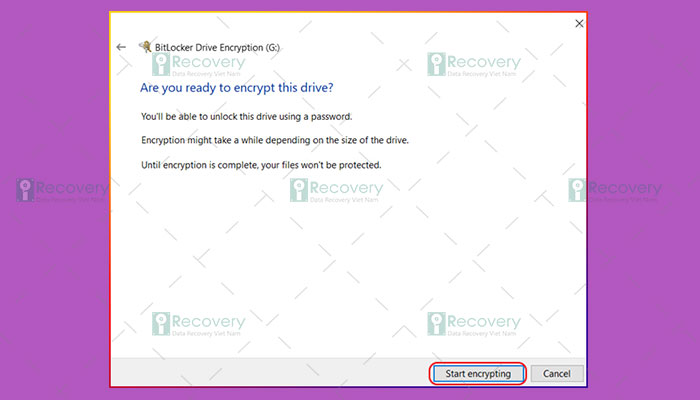
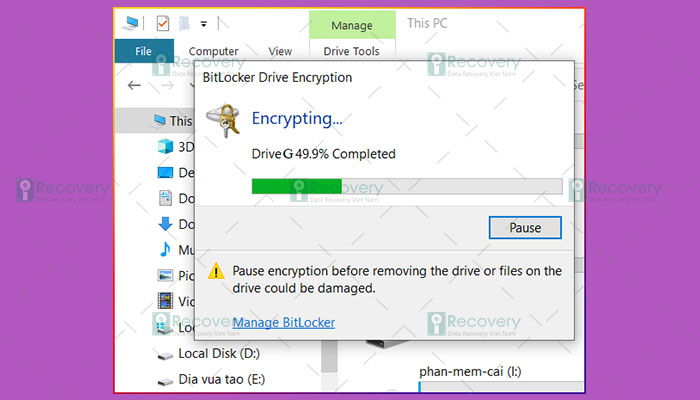
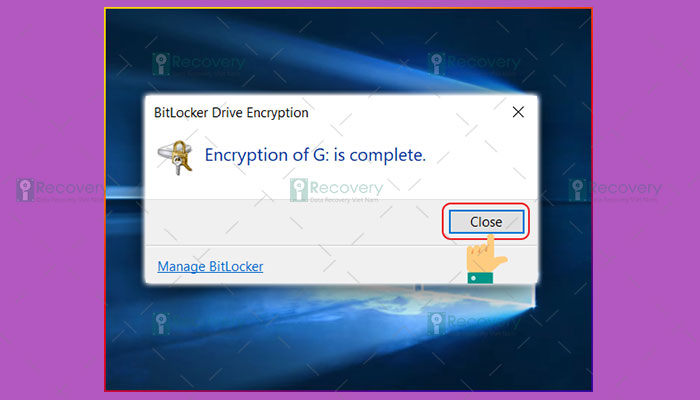
Locker.
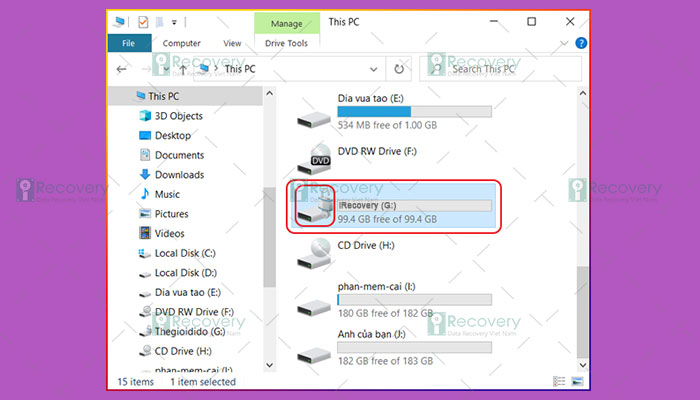
Trên đây là nhữngbước để mật khẩu cho ổ cứng đính thêm ngoài đơn giản mà bất cứ người nào cũng có thể làm cho được. Hy vọng nội dung bài viết này sẽ mang lại những loài kiến thức hữu dụng cho bạn. Chúc bạn thực hiện thành công!









